Googleアドセンスの合格は、ブログ初心者にとって最初の難関です。
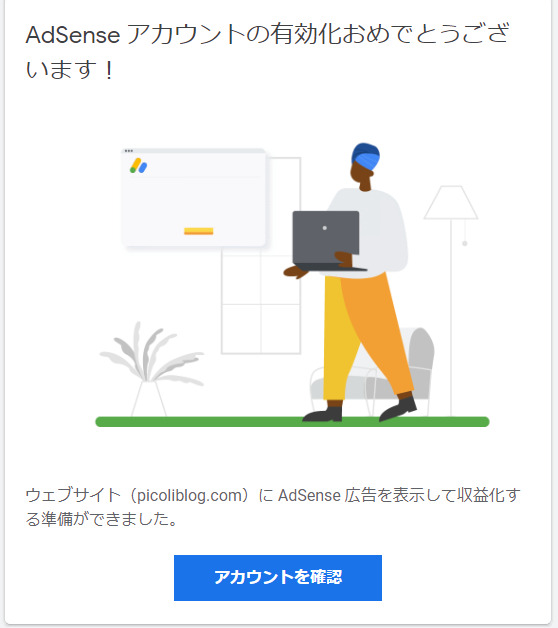
無事に合格となり「Googleアドセンスで広告が貼れるー!」と思ってたら、ちょっと待ってください。
要注意 – ads.txt ファイルが含まれていないサイトがあります。収益に重大な影響が出ないよう、この問題を今すぐ修正してください。

「何かやらかした!?」
と思いましたが、安心してください。
広告が出すにあたっての重要な設定があるので、注意喚起のためのアラートです。
設定は簡単なので一緒に設定していきましょう。
※「ConoHa WING」のサーバーを使っている方向けなので、他のサーバーの方は再検索してください。
アラートメッセージについてのGoogleのヘルプは以下の通りです。
ads.txt による認定デジタル販売者(Authorized Digital Sellers)の宣言は IAB Tech Lab によるイニシアチブで、コンテンツ内のデジタル広告枠が、そのコンテンツのパブリッシャー(ウェブサイトならばサイト運営者)が認定した販売者(AdSense など)を通してのみ販売されるようにするものです。サイト運営者様は ads.txt を独自に作成することで、自サイトの広告枠の販売者を厳密に管理し、偽の広告枠が広告主に提供されるのを防ぐことができます。
ads.txt は、使用することを強くおすすめします。ads.txt を使用すれば、購入者が偽の広告枠を判別できるため、サイト運営者様としても偽の広告枠に収益が流れるのを阻止し、その分収益を増やすことができるというメリットがあります。
Google AdSenseヘルプ
簡単に言うと、この設定を行うことで「広告枠が悪用されるのを防ぐ」ようですね。
Googleも「使用を強くおすすめしている」ので、必ず設定しておきましょう。
設定に必要な項目は2つ
- Googleアドセンスでads.txt(アズテキスト)をダウンロード
- ConoHa WINGのサイト設定でads.txt(アズテキスト)を入力
順番に説明していきます。
Googleアドセンスのサイトでやること

ads.txt(アズテキスト)をダウンロード
アドセンスアカウントが有効になってからGoogleアドセンスのサイトをのぞいてみると、ホームの画面上部にアラート表示がでています。

要注意の後には、「収益に重大な影響が出ないよう、ads.txt(アズテキスト)ファイルの問題を修正してください」と書かれています。
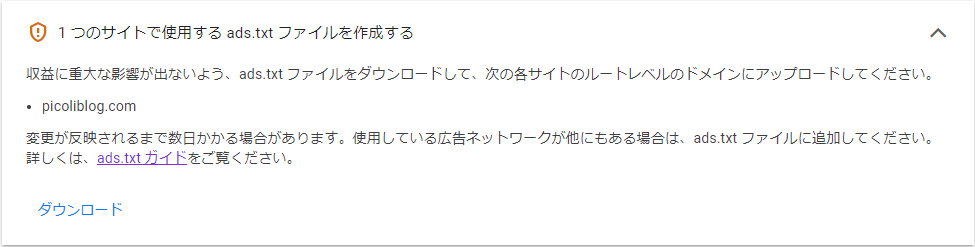
右端の「今すぐ修正」をクリックすると「1つのサイトで使用するads.txtファイルを作成する」という表示が出てきます。
ポイント
サイトのルートレベルのドメインにアップロードとは?当ブログで言えば、https://picoliblog.com/〇〇〇〇→〇の部分にファイルを置きましょうという意味です。詳細はConoHa WINGの設定で出てきます。
「ダウンロード」を押すと、adsと書かれたテキストドキュメントがダウンロードされます。
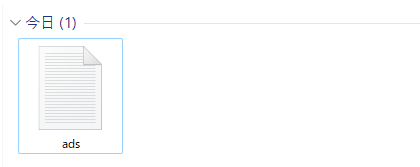
クリックして内容を確認すると、以下のようなテキストがでてきます。
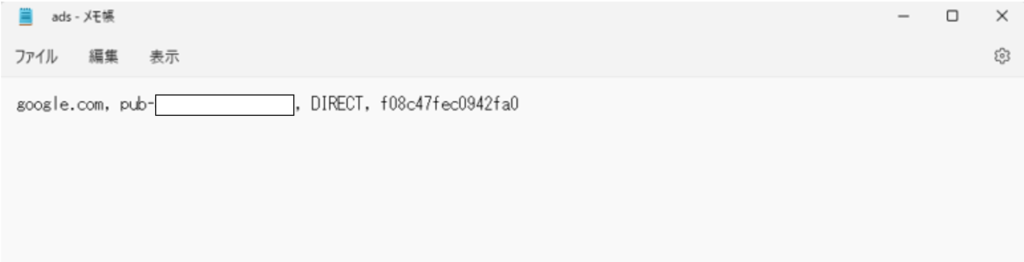
※空白には16桁の数字が入っています。
このテキスト内容を「ConoHa WINGのサイト設定」で入力していきます。
アラート表示がなくて「ads.txtファイル」がみつからない場合
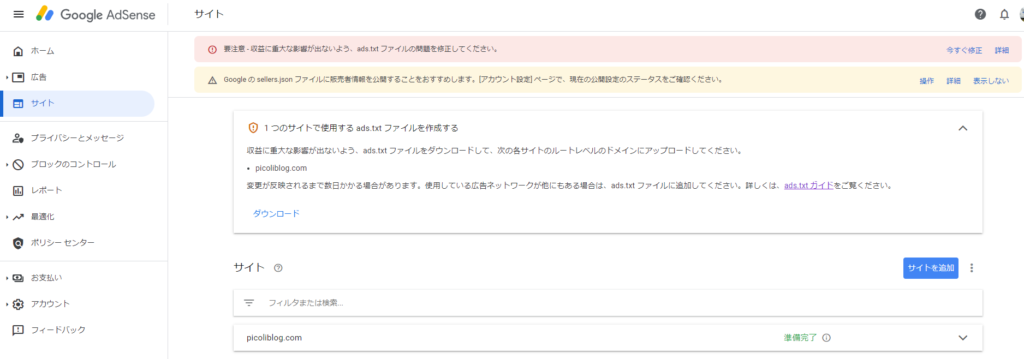
「ads.txtファイル」はアラート表示であればすべてのページで見られます。
もしアラート表示がない場合は、左メニューバーの「サイト」を押してみてください。
ConoHa WINGの設定
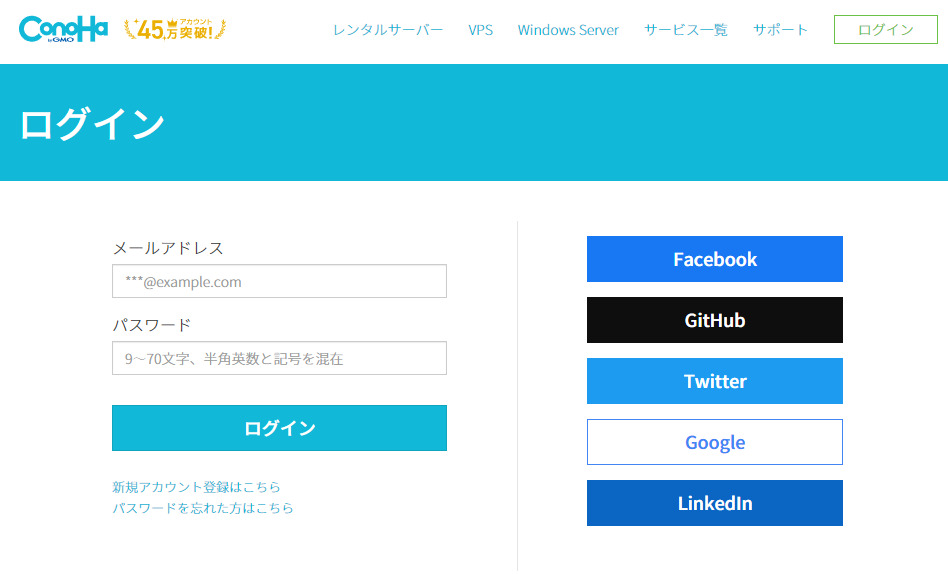
ConoHa WINGのログイン画面です。
ここではダウンロードした「ads.txtファイル」の内容を入力していきます。
入力場所は「サイト管理」→「サイト設定」→「応用設定」→「ads.txt設定」→「かんたん登録」です。
サイト管理から設定する
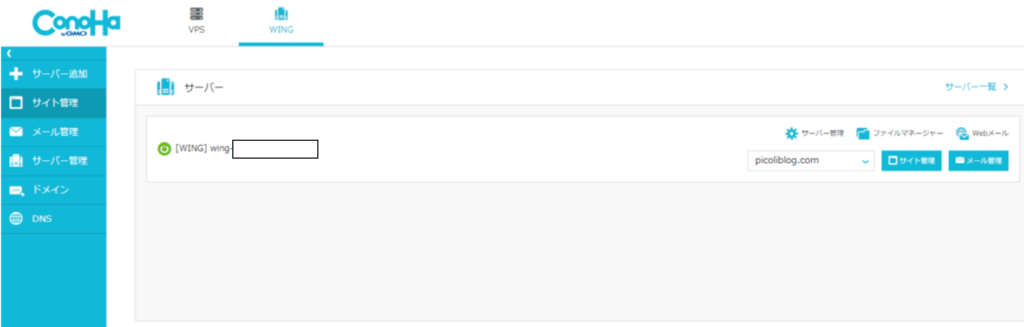
ログイン後、画面上部にVPSとWINGがありますが「WING」を選択します。
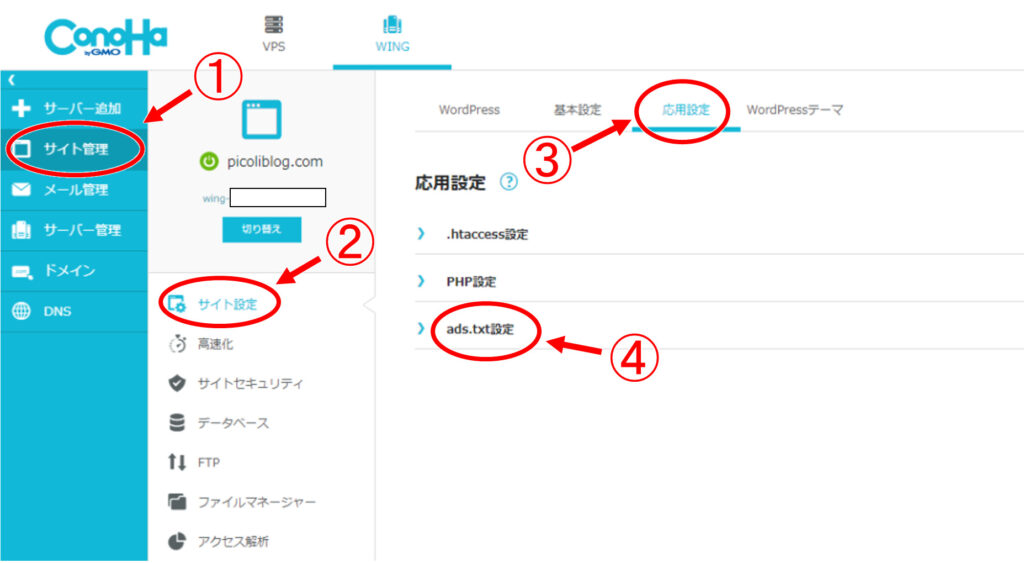
サーバーを選択したら①「サイト管理」→②「サイト設定」→③「応用設定」→④「ads.txt設定」の順番で入っていくと設定画面にたどり着きます。
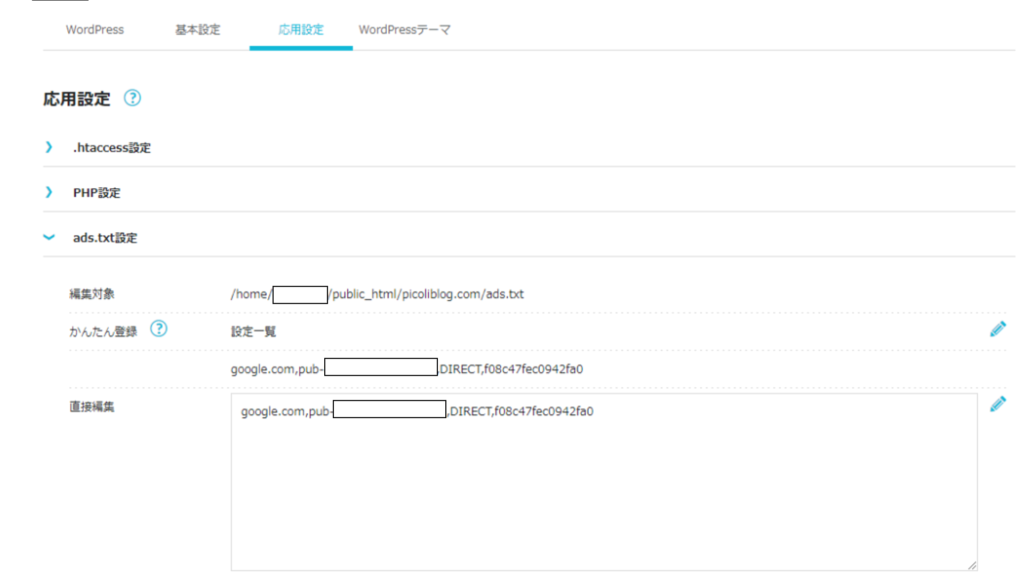
「応用設定」→「ads.txt設定」→「かんたん登録」→「設定一覧」の右側にえんぴつボタンを押すと入力画面が出てきます。
- 広告システムドメイン:google.com
- サイト運営者ID:pub-0000000000000000(個人で違います)
- アカウントタイプ:DIRECT
- 認証機関ID:f08c47fec0942fa0
サイト運営者IDは個人を識別するIDなので、pub以降の16桁の数字がそれぞれ違います。
「ads.txt」のファイル確認方法
正しく設定できているか確認するために、ファイル確認方法2つを紹介します。
ウェブブラウザで確認する方法
「ads.txt」のURLは必ず「https://サイトURL/ads.txt」になっているはずです。
ウエブブラウザで直接入力してアクセスしてみましょう。
ファイルの内容が表示されるので、間違いなければ完了です。
ConoHa WINGファイルマネージャーで確認する方法
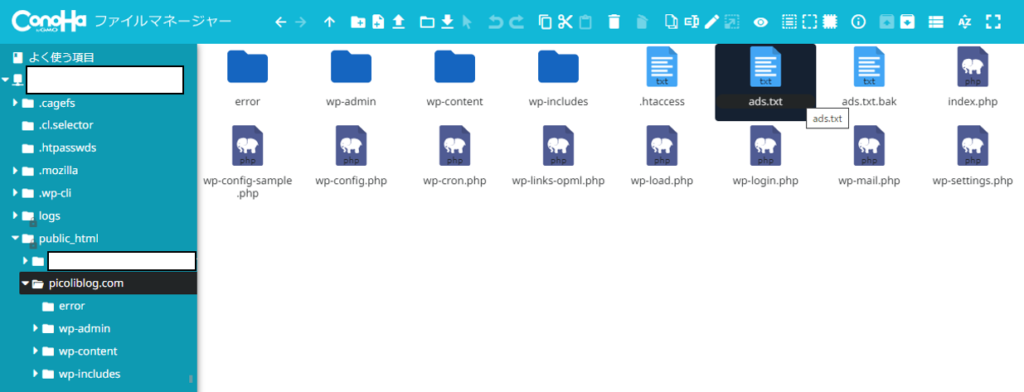
ConoHa WINGのファイルマネージャーを開き、「サーバー名」→「public_html」→「サイトURL」を開きます。
「サイトURL」をクリックすると、右側にフォルダ内のファイル一覧が表示されます。
ここに「ads.txt」があれば正しく設定できています。
ファイルを開くと入力した内容が表示されるので、間違いなければ完了です。
まとめ
Googleアドセンスの合格はうれしいですが、広告の設定があるとは知りませんでした。
手順は簡単なので、広告枠を悪用される前に設定を済ませておきましょう。