表示画面を保存する「スクリーンショット」。
ひとくちに「スクリーンショット」と言っても、キーの押し方によって何種類かの保存方法が存在します。
使いわけると作業効率もあがるので覚えておくと便利です。
今回はWindowsパソコン用の「スクリーンショット」の撮り方について解説していきます。
スクリーンショットの撮り方
- ①「Windows」+「PrintScreen」:全体撮影
- ②「Windows」+「Fn」+「PrintScreen」の3つを同時押し:全体撮影
- ③「Windows」+「Alt」+「PrintScreen」:アクティブウィンドウ撮影
- ④「Windows」+「Shift」+「S」で「切り取り&スケッチ」を起動:4種類撮影
①「Windows」+「PrintScreen」:全体撮影
「Windows」+「PrintScreen」の同時押しで、デスクトップ全体のスクリーンショットが保存できます。
保存したい画面で「Windows」+「PrintScreen」を同時押し。
保存先フォルダは「パソコン」→「ピクチャ」→「スクリーンショット」です。
「スクリーンショット」のファイル名が「Screenshots」の英語名になっている場合があります。
ポイント
・「Windows」+「PrintScreen」を同時押し
②「Windows」+「Fn」+「PrintScreen」の3つを同時押し:全体撮影
パソコンによっては「PrintScreen」キーがない場合があります。
その場合は、「Windows」+「Fn」+「PrintScreen」の3つを同時押しで画面全体が保存されます。
保存先フォルダは①と同じで「パソコン」→「ピクチャ」→「スクリーンショット」です。
ポイント
・「Windows」+「Fn」+「PrintScreen」の3つを同時押し
③「Windows」+「Alt」+「PrintScreen」:アクティブウィンドウ撮影
アクティブウィンドウのみ撮影する方法もあります。
操作しているウインドウがアクティブウインドウになるので、撮影できるのは1回に1つだけです。
ポイント
・撮影したいウインドウをアクティブにする
・「Windows」+「Alt」+「PrintScreen」を同時押し
④「Windows」+「Shift」+「S」でSnipping Toolを起動:4種類撮影
Snipping Toolを起動してスクリーンショットを撮ります。

切り取り方が4種類あるので、その時々で最適な方法で切り取ると作業効率があがります。
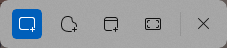
ポイント
①「Windows」+「Shift」+「S」でSnipping Toolを起動
この画面が起動されます↓
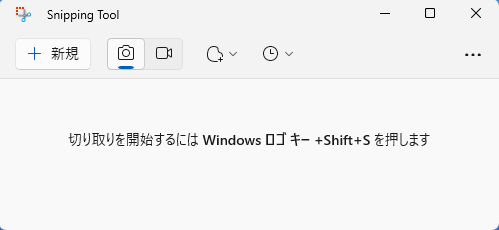
またはWindowsアプリに入っているので、ここからも起動できます。
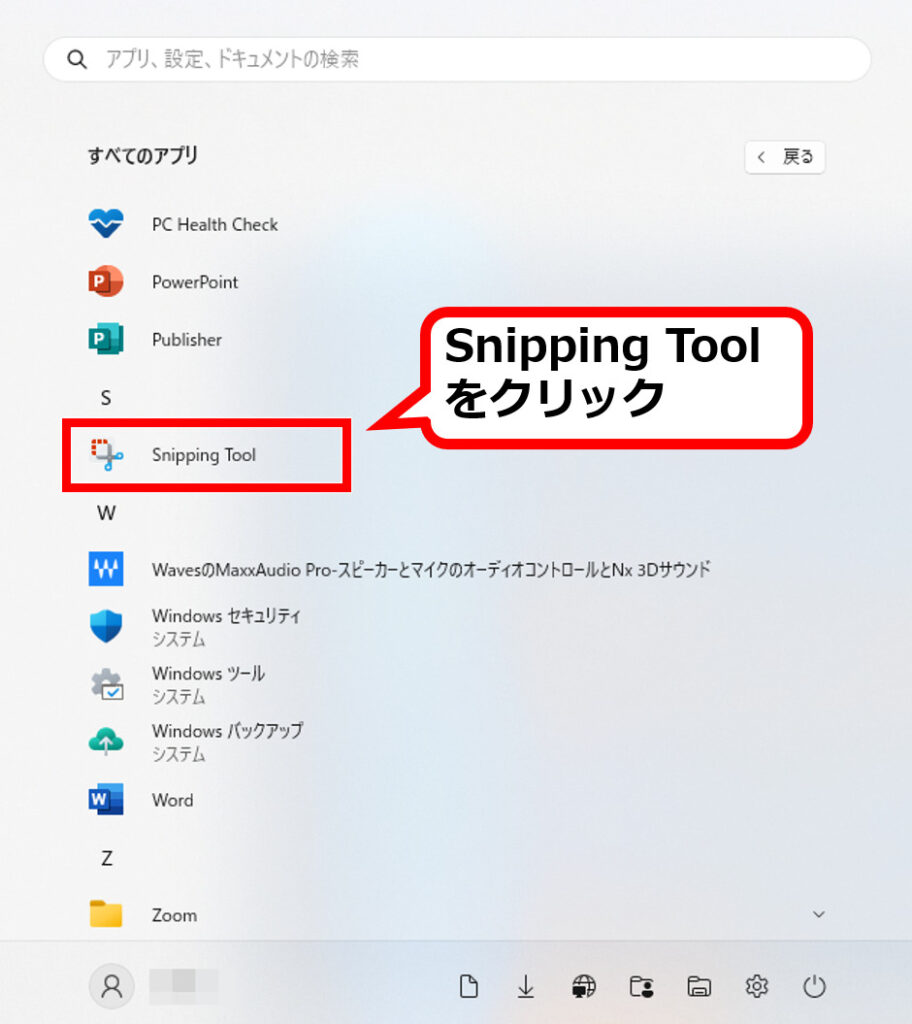
②ツールが起動されて画面が暗くなる
こちらの画面の一部を撮影します。
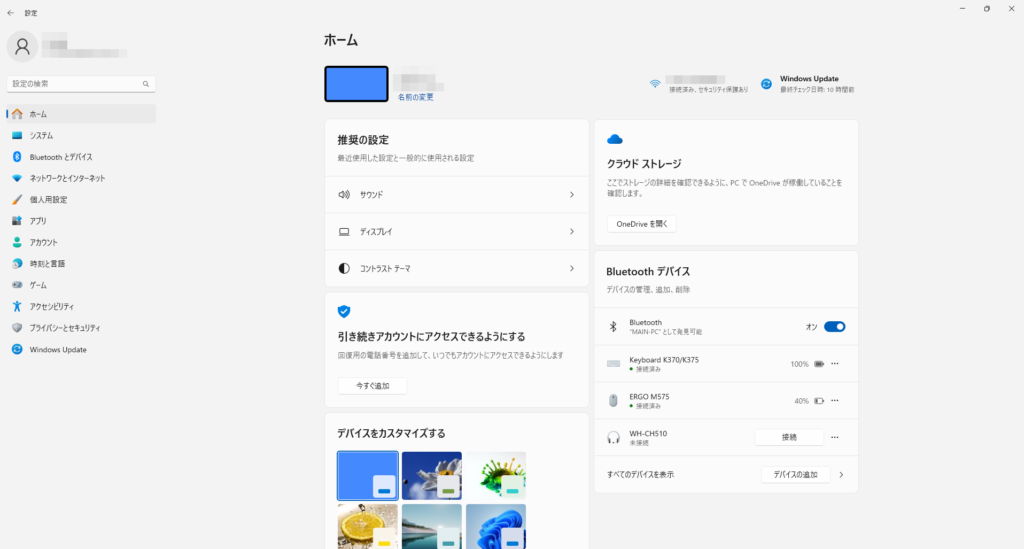
ツールを起動すると画面が暗くなります。
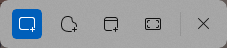
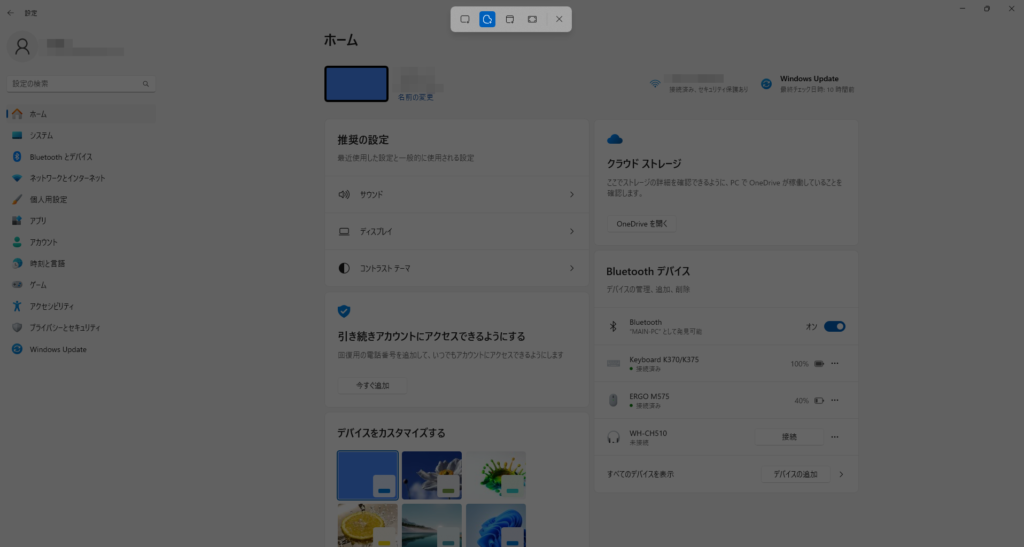
③切り取りを選択する(切り取り方法は4種類)
切り取り方法は4種離ありますが、ここでは一部を四角に切り取っていきます。
撮影したいところを範囲指定してクリックすると切り取り完了。
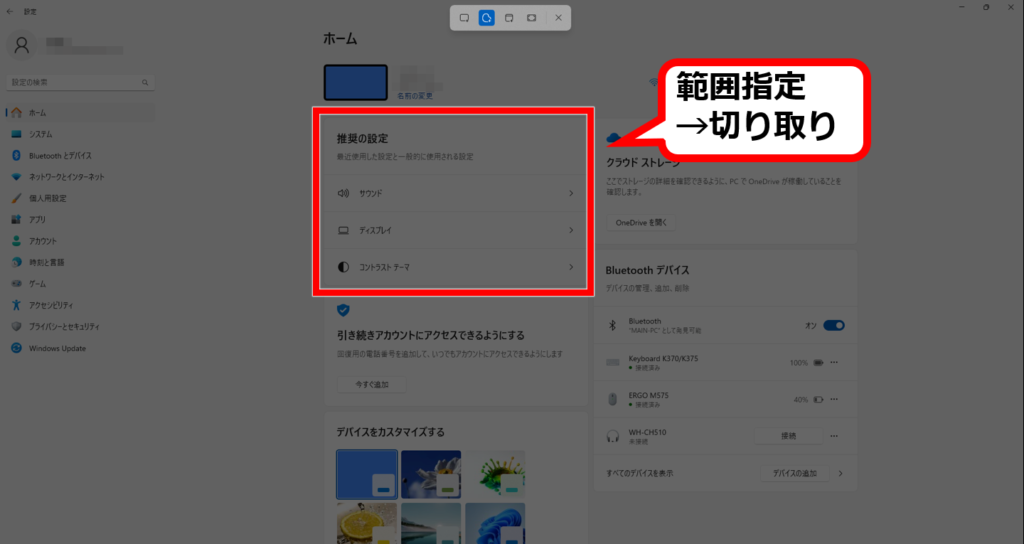
④切り取り完成
右下のポップアップで切り取りできたことを知らせてくれます。
ポップアップ画面をクリックすると、保存先フォルダが開けます。
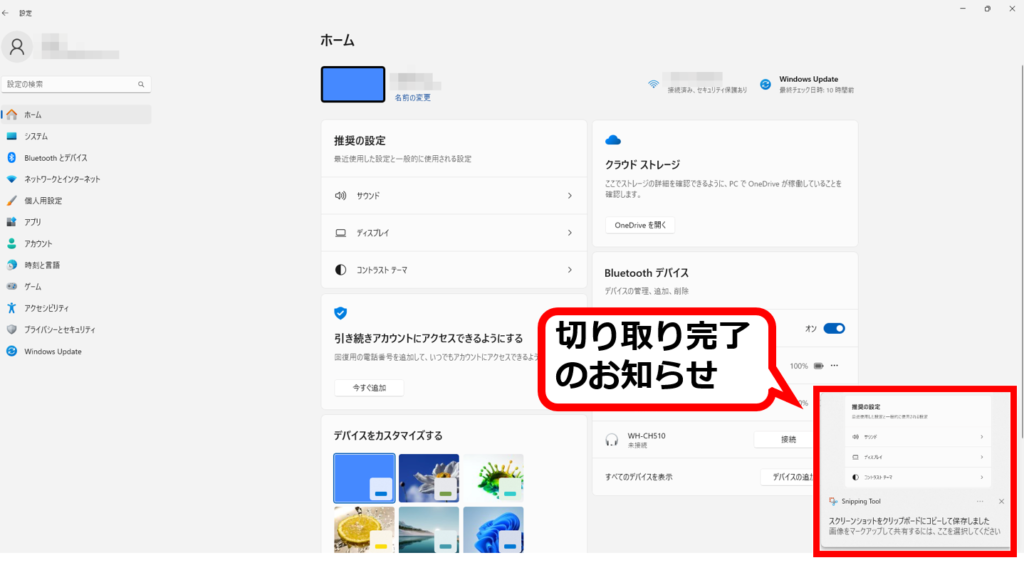
保存先フォルダは「パソコン」→「ピクチャ」→「スクリーンショット」です。
まとめ
パソコンでスクリーンショットを撮る方法は何種類かあります。
パソコンやキーボードの違いによって撮影方法が変わるので、うまく撮れない場合はこちらの記事を参考にしてみてください。