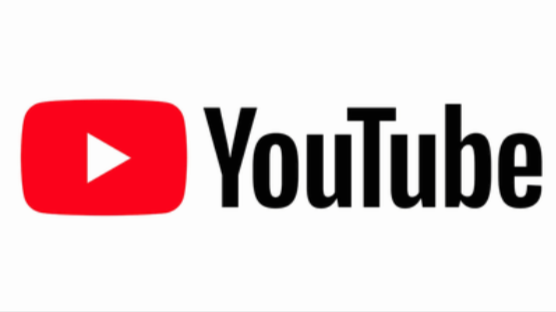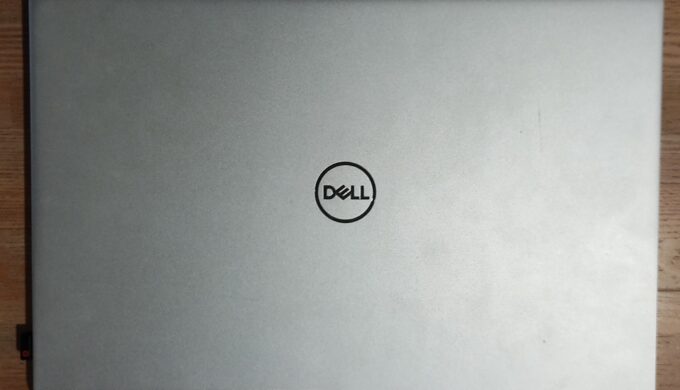ブログを始めたいけどパソコンは何を選んだら良いのか?迷う人もいると思います。
ブログは文字を打つだけではなく、画像の編集や場合によっては動画を扱うこともあり本格的な動画編集でなくても、ある程度のスペックが必要になってきます。
ブログ運営を行う上で快適な動作が期待できるパソコンを選んでいきます。
パソコン選びのポイントは「起動が早い」「処理速度が速い」「目が疲れない」こと。
最後のまとめで、実際に使っているノートパソコン2台を紹介しますが、ブログ、画像加工、動画編集まで問題なくできているので購入時の参考にしてください。
ブログに最適なパソコンの選び方

できるだけ予算を抑えつつ、ブログ作業が快適に行えるパソコンのスペックを以下に挙げました。
- 形状:ノートパソコン
- モニター:14インチ以上
- モニター駆動方式:IPS方式
- 液晶パネル表面:ノングレア(非光沢)
- OS:Windows
- キーボード:日本語配列
- CPU:Core i5、Ryzen 5以上
- メモリ:8GB以上
- ストレージ種類:M.2 SSD(エムドットツーエスエスディー)
- ストレージ容量:256GB以上
オフィス系のソフトは挙げていませんが、Microsoftの本家オフィスか予算を抑えたいのであれば互換性があるソフトでも構いません。
Googleが提供するオフィス系ソフトは無料なので、予算に合わせて選びましょう。
ノートパソコンが便利

ノートパソコンはコンパクトでバッテリー内蔵なので色んな場所に持ち運びができることが最大のメリットです。
デスクトップパソコンは設置した場所でしか作業ができませんが、必要性に応じて性能のカスタマイズ(拡張性)ができるのがメリットです。
昔は、同価格帯で比較するとデスクトップのほうが性能が良かったのですが、最近は部品の小型化がすすみノートパソコンの割高感はなくなってきました。
しかし、ノートパソコンに拡張性が少ないことは変わらないので、ある程度性能の良い物を選んだほうが長く使えますよ。
モニターは14インチ以上
ノートパソコンのディスプレイサイズは14インチ以上あったほうがブログの作業がはかどります。
以前、11.6インチのノートパソコンを使っていましたが、画面が小さくてエクセルやワードを使うのも一苦労していました。
14インチ以下だと文字を扱わない作業のほうが向いていると思います。
特にブログ初心者だとWordpressの扱いに不慣れなので、画面が大きくて見やすいと作業が楽になりますよ。
モニター駆動方式はIPS方式
モニター駆動方式はいくつか種類があり、それぞれ得意、不得意な表現があります。
クリエイター向けはIPS方式がオススメです。
表にまとめると以下のようになります。(一般的な場合)
| 視野角 | コントラスト比 | 応答速度 | 省電力 | 価格 | |
|---|---|---|---|---|---|
| IPS | ◎ | 〇 | △ | 〇 | 高価 |
| TN | △ | 〇 | ◎ | ◎ | 普通 |
| VA | 〇 | ◎ | △ | 〇 | 安価 |
IPS方式は応答速度が遅いが視野角が広く、どの角度からもきれいに見えるので、文章、画像、動画編集などクリエイター向けです。
TN方式はIPS方式と反対で、応答速度が速いが視野角が狭いのでゲーム用途がオススメです。
コスト面ではTN方式が安価なのでパソコンを「安さ」だけで選ぶと、画面が見づらく作業しにくいかもしれません。
液晶パネル表面はノングレア(非光沢)だと疲れにくい
液晶パネルの表面は偏光フィルタが配置されておりグレア(光沢)とノングレア(非光沢)があります。
ノングレア(非光沢)は映り込みが少なく目に優しいので、ブログ作業で長時間モニターをみる場合に適しています。
それぞれに一長一短があります。
- グレア(光沢)→表面に光沢があるので外部からの映り込みあり。色鮮やかだが目が疲れやすい。
- ノングレア(非光沢)→光沢がないので外部からの映り込みが少ない。グレアより目に優しい。
OSはWindowsがオススメ

OSは好みもありますがブログ向けのPCであればWindowsをオススメします。
Windowsパソコンは色んなメーカーからたくさんの製品がでているので、用途に応じた選択肢が多く競争が激しいので値段が安いのです。
Macの場合は動画や音楽のクリエイター向けのアプリが充実していることと安さを売りにしないので、値段を抑えたい場合は選択肢に入りません。
Macは性能が高く必要以上のスペックがありすぎるので「ブログだけで使うにはもったいない」ということです。
予算に余裕があればMacも選択肢にいれても良いですが、収益がでてから買い替えを検討しても遅くないと思いますよ。
「Windows」か「Mac」、どちらのOSでもブログを書くときに必要なWordpressは、Webブラウザで動くのであまり気にしなくても大丈夫です。
キーボードは日本語配列

キーボードの配列は日本語配列と英語配列の2種類があります。
以前、Chromebookの英語配列キーボードを購入したものの慣れずに手放した過去があるので日本語配列をオススメしますが、使い慣れたほうを選ぶのが正解です。
どちらももアルファベットは「QWERTY」と呼ばれる配列ですが、英語配列のキーボードには「半角/全角」キー、「無変換」キー、「カタカナひらがな」などの日本語入力に必要とされるキーがありません。
また「Enter」や「BackSpace」の形や一部の記号キーの配置が日本語配列とかなり異なっています。
キーボード配列は使い慣れたものを選ばないと作業が苦痛になるので要注意です。
CPUの選び方

ブログ用のノートパソコンではそれほど速いスペックのCPUは必要ないですが、あまり性能が低いと動作が遅すぎてイライラします。
少なくてもインテルのCore i5、AMDのRyzen 5以上あった方がサクサクと軽快に動きますよ。
ブログの作業はWordpressで文章を書いたり画像編集したり、時には動画を扱うことがあるのでCPUの処理速度が速いほうがストレスがありません。
当然、高性能のCPUは値段が高くなるので「インテルのCore i5、AMDのRyzen 5」あたりがコスパが良いです。
メモリは増設できる場合もありますが、CPUは交換できないので性能が低いとすぐ使えなくなります。
メモリは8GB以上
現在(2023年)、販売されている多くの製品は8GBが多いようですが、安い製品の中には4GBも存在しています。
CPUが高性能でもメモリが少ないとデータのやり取りで遅延が生じるので、確実に8GB以上を選びましょう。
文章と画像編集であればメモリ容量は8GB以上あれば十分ですが、動画再生や色んなアプリを同時に使いたい場合は16GBも検討対象です。
オフィス系のソフトや文字入力だけだとメモリの増設効果は実感しにくいですが、8GB→16GBに増設したときにカクカクしていたYouTubeの4K動画が滑らかに表示されるようになりました。
他は体感的によくわかりませんでしたが、メモリはできるだけ多いほうが良いです。
ストレージの種類
M.2 SSD(エムドットツーエスエスディー)であれば起動が速く、パソコンがすぐに立ち上って作業にとりかかれるのでおすすめです。
現在はストレージの種類はSSDが主流ですが、HDD(ハードディスク)は大量のデータを安価に保存するのに便利です。
ただし、HDDはアクセスが遅いというデメリットがあります。
| 速度 | 価格 | サイズ | |
|---|---|---|---|
| M.2 SSD | ◎ | 高い | 小さい |
| HDD | △ | 安い | 大きい |
ブログにおすすめのパソコン

ここからオススメのパソコンを5種類、挙げていきます。
Amazonで検索したものを記載していますが、基本性能が高く必要最低限の構成で価格を抑えながら販売しているメーカーとして「HP」「DELL」「Lenovo」の3社をオススメします(新品のみ)。
3社は自社サイトから直販もしているので、時期によってはAmazonや楽天市場よりもお得な時期があります。
実際、私が愛用しているノートパソコンは「HP」と「DELL」で、「DELL」は直販「HP」は楽天市場で購入しました。
楽天の買い回りやセール時期、直販のセール時期によって価格が変動するので、どちらも定期的にチェックしましょう。
15.6型ノートパソコン
画面が広くキーボードもテンキー付きで入力作業しやすい反面、持ち運びには少し不便です。
画面が広いメリットは、文字が見やすく複数の画面を出しながらの効率よく作業ができます。
HP 15s-fq5000 15.6インチ インテル Core i3 8GB 256GB SSD フルHD Windows 11 Home ピュアホワイト Microsoft Office付き (型番:6F929PA-AAAB)
マイクロソフトのOFFICE付です。

CPUは第12世代のインテルCore i3。
こちらは最大メモリ容量が8GBなのでブログやオフィス系の動作は良いですが、動画編集したい場合は避けたほうが良いでしょう。


Dell Inspiron 15 3511 ノートパソコン NI355A-BWLB ブラック(Intel 11th Gen Core i5-1135G7,8GB,256GB SSD,15.6インチFHD)
こちらはオフィスなしです。

画面サイズは15.6インチのFHD(1920x1080)で、パネルは非光沢で広視野角です。

CPUは第11世代のインテルCore i5。
メモリは8GBですが、最大16GBまで可能です。

現在使っているパソコン2台
HP(15s-eqシリーズ):ノートパソコン

- ディスプレイ:15.6インチワイド・フルHD・IPSディスプレイ(1920×1080)非光沢
- OS:Windows 11 Home (64bit)
- CPU:第3世代 AMD Ryzen 5 4500U/ 2.3GHz/ 6コア
- グラフィックス: AMD Radeon グラフィックス (プロセッサーに内蔵)
- メモリ:8GB→16GBに増設
- ストレージ:256GB SSD
- オプティカルドライブ:なし
- Webカメラ:あり
- 生体認証:指紋認証あり
- 無線LAN:あり
- Bluetooth:あり
- ポインティングデバイス:タッチパッド (タッチジェスチャー対応)
- キーボード:日本語配列、テンキー付き
- インターフェイス:USB 3.2 Gen1 Type-Aポート×2、USB 3.2 Gen1 Type-Cポート(PD非対応)×1、ヘッドセットポート、HDMI 1.4ポート×1、SD スロット×1
- サイズ㎜(幅x奥行きx高さ):358x242x21.5(最厚部)
- 質量:約1.6kg
- カラー: ナチュラルシルバー
Dell Inspiron 14(5405):ノートパソコン

- ディスプレイ:14.0インチ・IPSディスプレイ(1920×1080)非光沢
- OS:Windows 10 Home (64bit)→Windows 11にアップデート
- CPU:第3世代 AMD Ryzen 5 4500U/ 2.3GHz/ 6コア
- グラフィックス: AMD Radeon グラフィックス (プロセッサーに内蔵)
- メモリ:8GB→16GBに増設
- ストレージ:256GB M.2 SSD
- オプティカルドライブ:なし
- Webカメラ:あり
- 生体認証:なし
- 無線LAN:あり
- Bluetooth:あり
- 主な端子類:USB 3.2 Gen1 Type-Aポート×2、USB 3.2 Gen1 Type-Cポート(PD対応)×1、ヘッドセットポート、HDMI 1.4ポート×1、SD スロット×1
- キーボード:日本語配列、テンキーあり
- サイズ(幅x奥行きx高さ):321.3x216.2x18.4 mm
- 質量:約1.36kg
- カラー: プラチナシルバー
2台のパソコンは同じような性能で、ブログ、画像編集、動画編集もストレスなく作業ができています。
購入価格は6から7万円前後でしたが、同じようなスペックでも色んな付属品やソフトをつけて10万円以上で販売していることがあるので要注意です。
画面が大きいほうが作業をしやすいので、これから購入するのであれば15.6インチ、持ち運びのしやすさを考えるのであれば14インチのほうがおすすめです。
ブログ継続のためにパソコン選びは大事
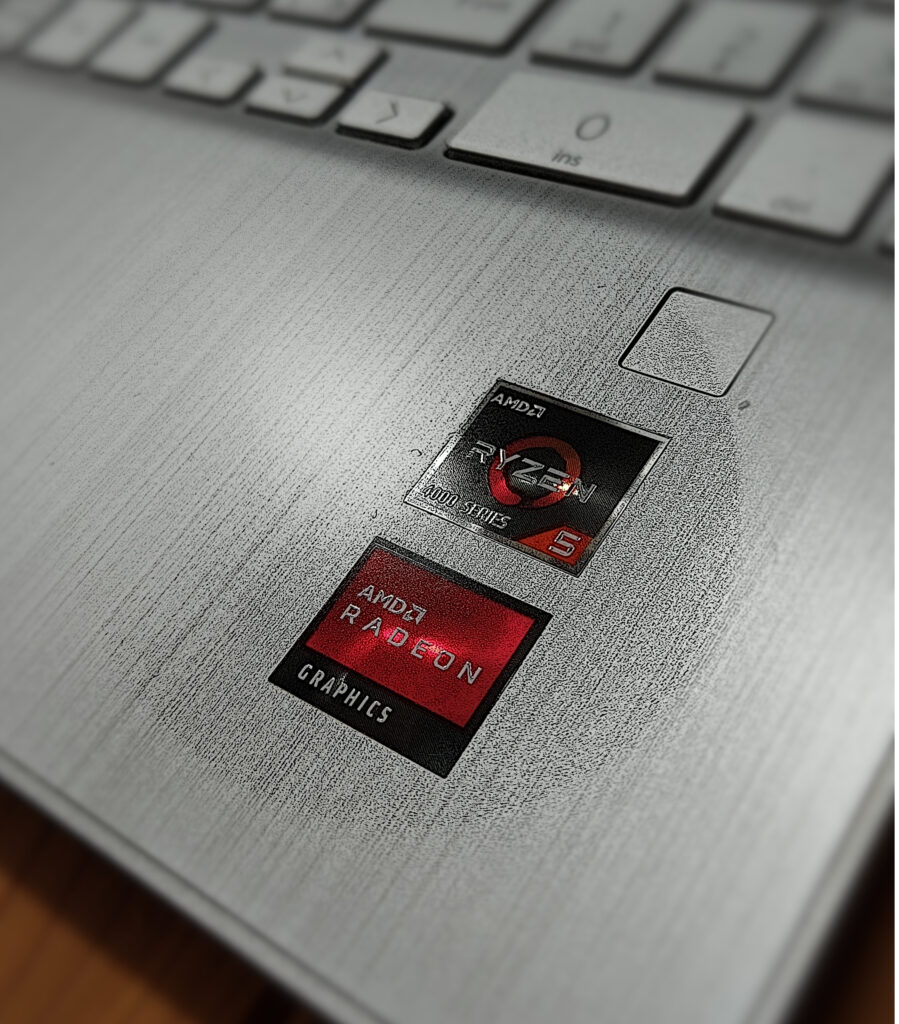
ブログは副業や趣味で始める場合が多いと思いますが、1日のうちの大半は本業や家庭のことで時間が費やされるので、いかに継続できる仕組みを作れるかが大事になります。
継続するためには時間を確保するだけでなく「作業しやすい環境を作る」ことも必要です。
作業を始めるまでに手順が多かったり手間がかかると、面倒になってそのうちやめます。
「ブログを書きたいときにすぐに書ける」という視点でパソコンを選ぶと失敗しません。
そして、パソコンの起動が遅かったり、作業中にフリーズしたり、処理が遅い製品もダメです。
安すぎるパソコンには理由があります(性能はそれなり)。
ある程度、先行投資と割り切って新品のパソコンを購入したほうが結果的にお得です。