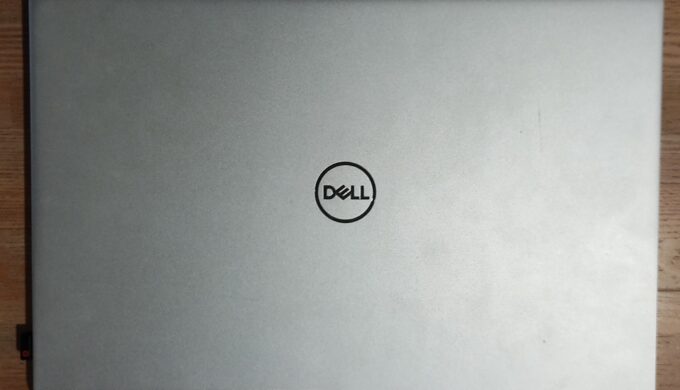2020年12月に購入した「DELL Inspiron5405」は、Ryzen5搭載でコスパの高いモデルでした(当時6万円ぐらい)。
しかし、メモリが8GBでSSDが256GBだと、画像や動画を扱う場合がちょっと物足りない。
そこで、メモリは8GBから16GBに増設しました。
最近、1TBのSSDが安くなりましたね。
楽天市場のスーパーセール(12月)で1万円を切る値段で購入することができたので、この機会に「256GB」から「1TB」に増設することにしました。
SSDは端子の形状に種類があるので、購入する前に適合するか事前に確認しましょう。
どんなSSDを購入したら良いかわからない場合はこちら。
無料でクローンを作成して今の環境のまま引っ越したい方はこちら。
クリーンインストールであれば回復キーが必要なのでこちら。
パソコン買取
SSDの乗せ換え方法
- ノートパソコンの裏蓋を外す
- 現在のSSDを外す(Type2230)
- SSDの固定金具を付け替える(Type2230→Type2280に変更)
- 新しいSSDを取り付ける(Type2280)
ノートパソコンの裏蓋を外す
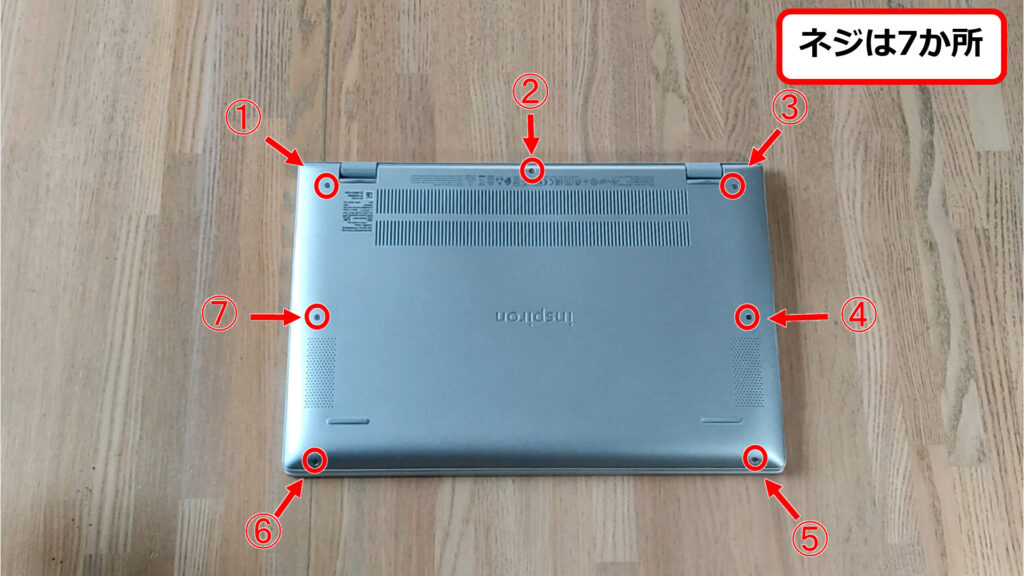
ネジは7か所あり①と③のネジは他より少し長くて、引っ張り出せないような形状になっています。
ネジが取れなくても出来るだけ緩めておいて、無理に引っ張らないようにしましょう。

精密用ドライバーでネジを緩めます。
①と③以外のネジは外れます。

裏蓋を外す時はマイナスドライバーなどでこじ開けず、必ずプラスチック製の内張りはがしを使います。
ヒンジ部分に少しすき間があるので、内張りはがしを突っ込んですき間を大きくしていきます。
マイナスドライバーは金属なので、こじ開けようとするとパソコンがキズがついたり破損する可能性があります。

ヒンジ部分にすき間が空いたら、周囲を回りながらすき間を広げていきます。
裏蓋にあるツメのような部分が本体に固定されているので、「パキッ」と音を立てながら外れていきます。
ちょっとツメ部分が1カ所壊れましたが、ネジで固定するし性能には影響ありません。
力を入れすぎると固定部分が壊れますので慎重に。

ぐるりと回りながら少しづつ裏蓋を外していきます。
現在のSSDを外す(Type2230)

裏蓋を外すと、中身が見えてきました。
指さしている部分が、現在のSSDです。
Type2230と言って、長さ30㎜、幅22㎜なのでかなり小さいです。

ネジで固定されているので、ネジを外して引っこ抜けば簡単に外せます。

ネジを外したところです。

ネジを外すと斜め30°ぐらいに浮き上がるのが普通なので、新しいSSDも30°ぐらい傾けて差し込みましょう。
固定するときはSSDを下に押し付けながら、ネジを締めていきます。
SSDの固定金具を付け替える(Type2230→Type2280に変更)

これが新しいSSDでType2280と呼ばれるものです。
Type2280は、長さ80㎜、幅22㎜なので、前のものより倍以上の長さになります。

固定金具がType2230用についているので、このままだとType2280はネジで固定できません。

この固定金具は取り外しできるので、Type2280に合うように付け替えていきます。

金具が小さいので、精密用のマイナスドライバーで画面右に向かって押していきます。

ネジなどで固定されていないので、押すだけで金具が右側にズレました。

一度、外した金具をType2280に合うように、画面左側の金具専用の場所に取り付けます。

外した時と逆で、マイナスドライバーなどで押し込んでいきます。

きっちり固定できました。
新しいSSDを取り付ける(Type2280)

固定金具の位置を変更したら、新しいSSDを取り付けます。

元のSSDを取り外した時のように、斜め30°ぐらいに傾けながら差し込みます。

SSDの端子を見ながら、切り欠き部分が同じがどうか確かめながら差し込んでください。

切り欠き部分を合わせながら、奥まで差し込みます。

差し込み終わったら、SSDを下に抑えながらネジを締めてSSD本体を固定します。

ネジは力いっぱい締めなくて良いので、軽く固定する感じで良いです。
簡単に外れないので大丈夫です。

無事にSSDが固定されました。

裏蓋を外した時と逆の順番で閉じていきます。
ネジを7か所締めれば作業完了です。
電源を入れて動作を確認
- DELLサポートアシスタントが起動すると問題ありかも?
- 「回復」の画面がでたら確実に問題あり
SSDをクローンしていれば、電源オンで今までと同じように起動するはずですが、この時はうまくいきませんでした。
DELLサポートアシスタントが起動すると問題ありかも?
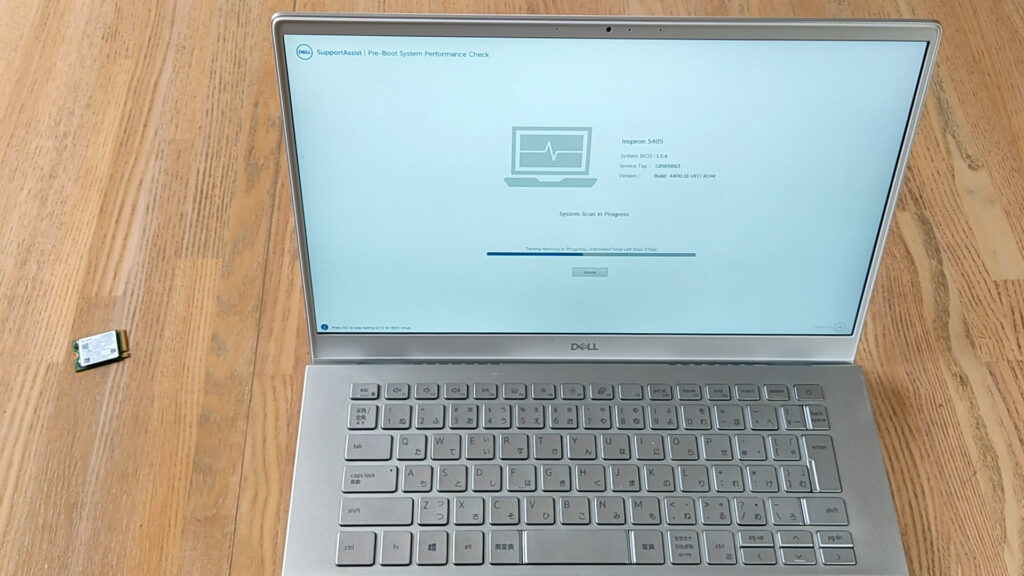
SSDをクローンしたにも関わらず電源を入れて、この画面がでたら失敗かもしれません。
DELLのサポートアシスタントの画面ですが、ハードウェアに何らか問題が起きたときに起動します。
ということは、どこかで問題が起きているはずです。
この後、うまく起動する場合もあるようですが、今回は「回復」の画面が表示されました。
「回復」の画面がでたら確実に問題あり
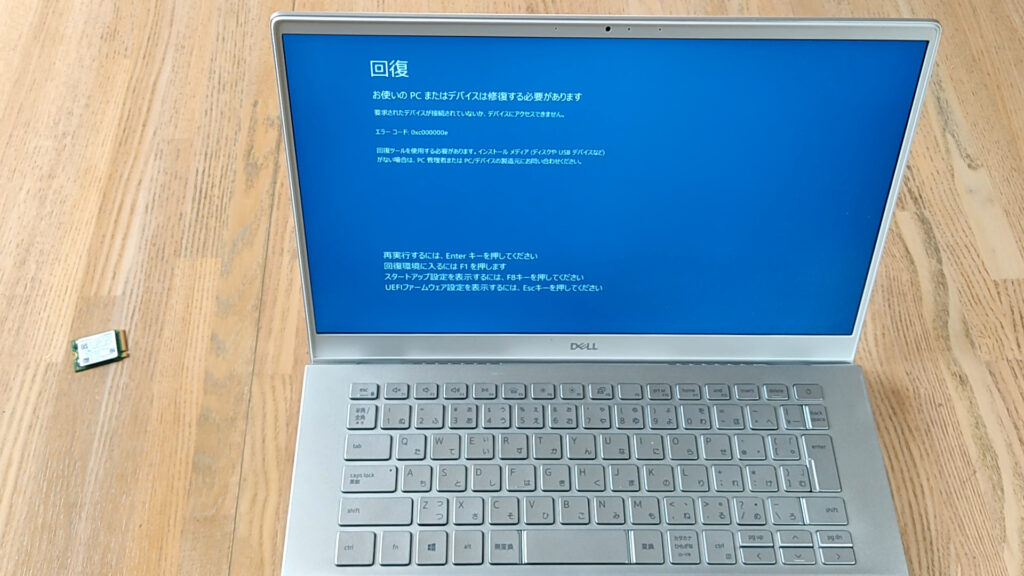
このあと、「回復」の画面になりました。
エラーコード 0xc000000f と表示されましたが対処法がわからない。
こんな画面がでると焦りますが、最終的にはクリーンインストールという手段があります。
「回復ドライブ」作り方はこちら。
とりあえずSSDを元に戻して、「BitLocker」というWindows11に標準の暗号化ツールが無効にしてから、もう一度「フォーマット」→「クローン」をやり直すと、無事に今までの環境で起動できました。
「BitLocker」の解除方法はこちらの記事にあります。
今回、クローンソフトを使いましたが、SSD乗せ換え後に起動できない場合もあるので知っておいてください。
でも再インストールだと再設定がめんどくさいんですよね。
個人的には「クローンしたい」派です。
うまくいかない場合は「BitLocker」の無効化と「フォーマット」→「クローン」を何回か試してみると良いかもしれません。
元のSSDは何かあった時のために、しばらくバックアップで残しておいたほうが良さそうですね。
まとめ
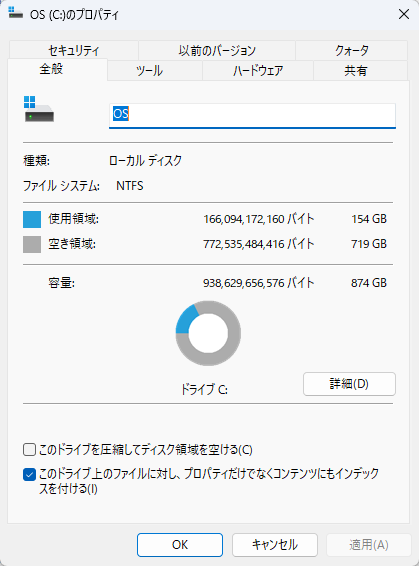
無事起動して容量を確認したら「874GB」と表示されており、しばらく容量の心配はしなくてよさそうです。
ノートパソコンの裏蓋を開ければ、SSDの取り外しは簡単なので容量不足の方はおすすめです。
ただ、クローンすると起動しない場合もあるので、自己責任でお願いします。
それとSSDやメモリは静電気で壊れることがあるらしいので、触るときは素手は避けておいたほうが無難です。
作業中にパーツを壊したら、一気にテンションが下がりますからね。
おすすめ動画配信サービス!
| 欲求別ジャンル分け | 動画配信サービス |
|---|---|
| 最新映画や放送中のドラマ/アニメ・雑誌も | 「U-NEXT」 |
| 韓流ドラマ・映画が見たい | 「Lemino(旧dTV)」 |
| 海外の人気作品やオリジナルコンテンツ | 「Netflix」「Hulu」「Amazon Prime Video」 |
| 旧作・新作のディズニー作品が見たい | 「Disney+」 |
| 月600円から気軽に利用したい | 「Amazon Prime Video」 |
| 国内アニメが見たい | 「dアニメ」 |