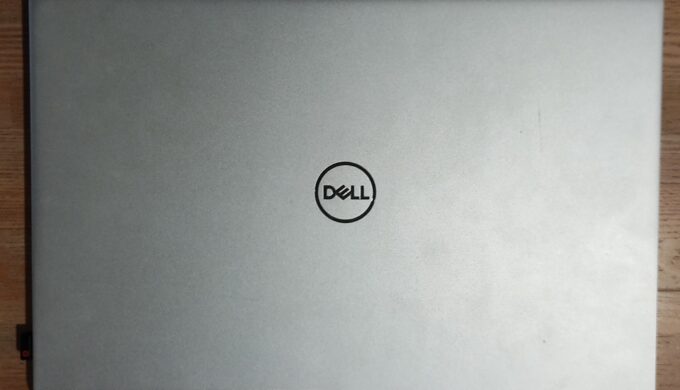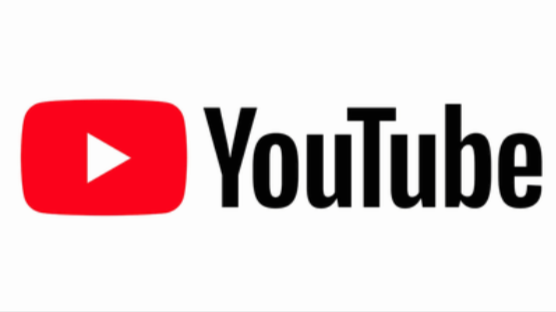「メモリって色々あるけど、何買えば良いの?」「メモリ増設して効果があるの?」と悩んでいる方は参考にしてください。
メモリには種類があり、「デスクトップとノートパソコンで規格(形状)が違う」こと、規格がアップデートしつづけているので「古い規格は新しいマザーボードに取り付けできない」場合があります。
似たような見た目をしていても規格が違うと取り付けができないので、買う前に搭載メモリの詳細を調べておきましょう。
メモリの増設を失敗しないために確認すべきポイントをまとめした。
メモリを購入する前にチェックすべきポイント
やり方さえわかれば「素人でも簡単」に取り付けできますが、自分で分解すると「メーカーの保証対象外」になるのでご注意ください。
自己責任ですので「それでもチャレンジしたい」方だけ、続きをどうぞ。
メモリ使用率の確認
メモリ増設が必要かどうかを見極めるために、メモリ使用率を確認します。
通常の使い方でメモリ使用率が低ければ、メモリを増設する必要がありません。
およその目安ですが、使用率が50%以下であれば「必要なし」、80%以上であれば「必要あり」ぐらいで判断しています。
ここではメモリ使用率を、Windowsの「タスクマネージャー」を使って調べていきます。
タスクマネージャーでは使っているアプリケーションやシステムが、今どのぐらいパソコンを占有しているかが分かります。
タスクマネージャーの起動は「ctrl+alt+del」の3つのボタン同時押しです。
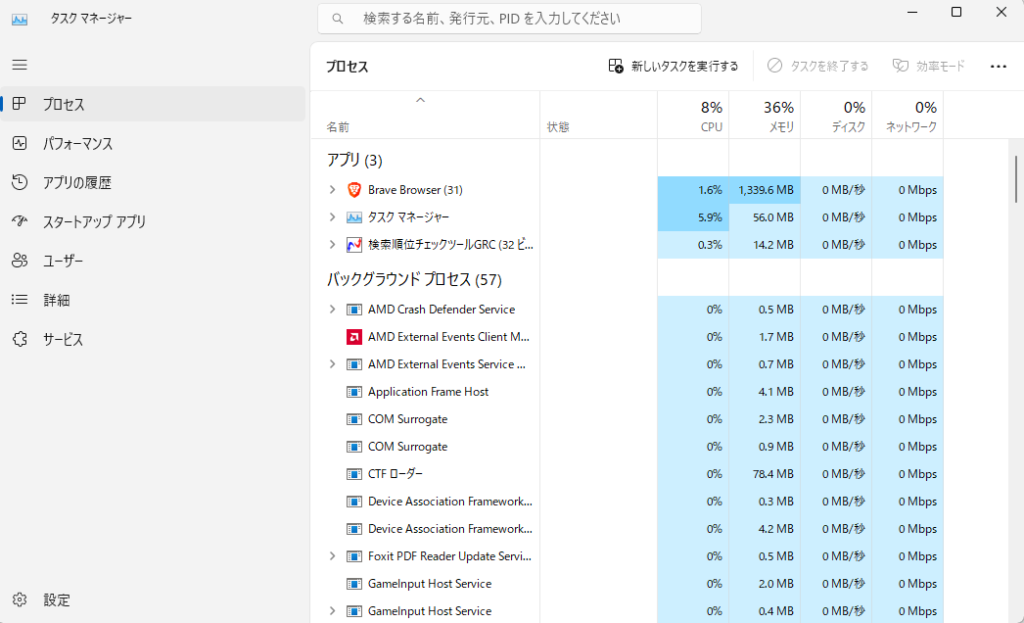
現状の使い方だとメモリ使用率は36%で、まだまだ余裕があります。
パソコンを普段使う時と同じように、いくつかのアプリを同時に立ち上げたうえでメモリ使用率を確認してください。
メモリ使用率が低い場合、メモリ以外の要素である「ストレージをHDDからSSDに変更」したり、「Windowsやアプリのアップデート」、デスクトップパソコンなら「CPUの交換(アップグレード」を検討したほうが良さそうです。
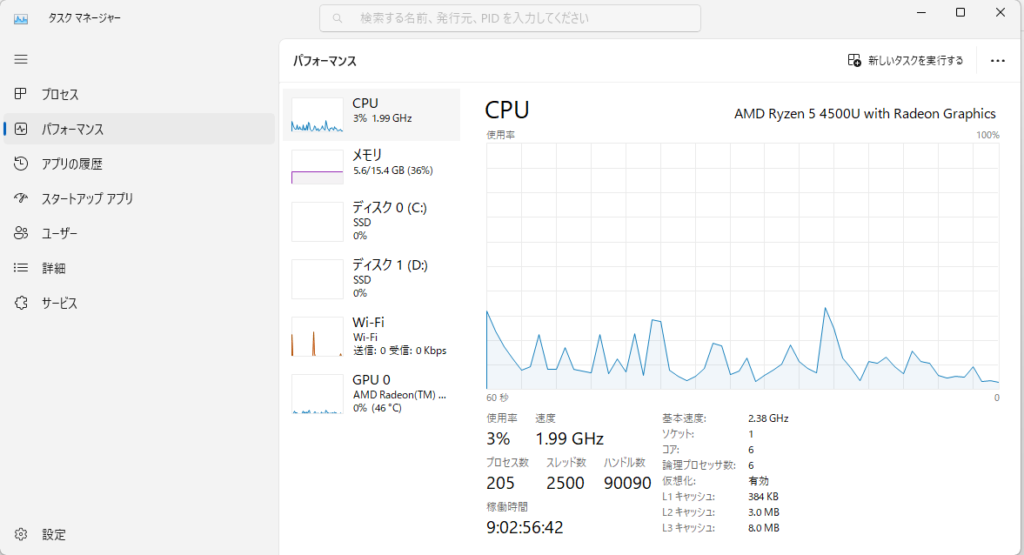
こちらの記事でも、タスクマネージャーを使ってメモリ使用率の変化をみました。
メモリを8GB→16GBに増設した時にYouTubeの4K動画再生がなめらかになったので、パフォーマンス改善を実感しました↓
最適なメモリ容量の目安
| 用途別 | 容量 |
|---|---|
| ①オフィス系アプリ、ネット閲覧のみ | 8GB |
| ②画像、動画編集を少々 | 16GB |
| ③動画編集、オンラインゲームがメイン | 32GB以上 |
「容量はどれぐらいが良いの?」と聞かれれば「16GB」と答えます。
理由は、16GBあればオフィス系ソフトはサクサク動き、画像や動画編集まで可能という点です。
ネット閲覧、YouTube、オフィスソフト、ブログ、画像・動画再生ぐらいであれば、かなり余裕があります。
YouTubeの4K動画を再生した時もコマ落ちせず滑らかでした。
動画編集やオンラインの3Dゲームがメインの場合は「32GB以上」がおすすめです。
実際、2022年のゲーミングパソコンの「標準搭載メモリ16GB」のモデルが8割を占めているそうです。
最低限のメモリが「16GB」と言うことですね。
さらに余裕を持たせようと思えば「32GB以上」が最有力候補になります。
ただし、CPU性能があまりに低い場合、せっかくメモリ増設しても効果が薄くなる点は注意が必要ですね。
おすすめCPUの性能
メモリとCPUは深い関係にあります。
メモリをたくさん積めるだけ積んでも、CPU性能がしょぼいとパフォーマンス改善につながりません。
現在(2023年)であれば、最新の「Ryzen5」か「Corei5」であれば性能と価格のバランスがとれていておすすめです。
空きスロットの確認
メモリを取り付ける場所は「メモリスロット」と呼ばれています。
メモリスロットに増設できる「空きスロット」がなければ、どうやっても増設できないので事前に確認しておきます。
確認方法は「メモリ使用率の確認」でも登場した、Windowsの「タスクマネージャー」を使います。
タスクマネージャーの起動は、キーボードの「ctrl+alt+delete」の3つを同時に押します。
画面が切り替わり、「ロック」「ユーザー切り替え」「サインアウト」「タスクマネージャー」の4つが出てくるので「タスクマネージャー」を選択します。
起動すると以下の画面がでてきますが、簡易表示なので下のほうにある「詳細」ボタンをクリックします。
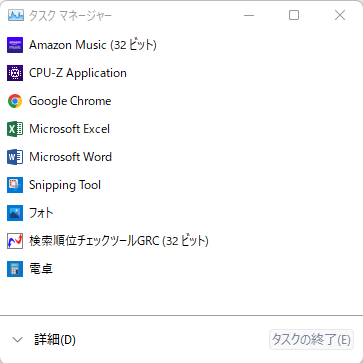
詳細にすると色んなタブがでてきますが「パフォーマンス」を選択します。
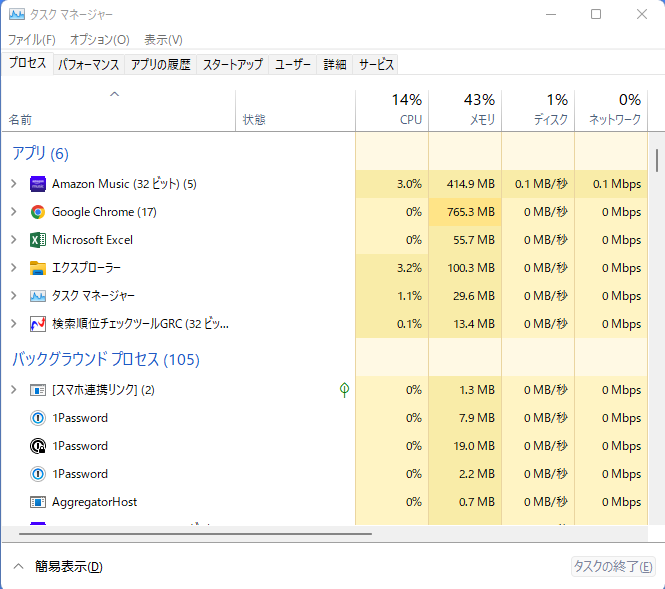
パフォーマンスにすると「CPU」「メモリ」「ディスク」「Wi-Fi」「GPU」の詳細がでてきます。
ここでメモリをクリックすると、以下の画面のように「スロットの使用」「フォームファクター」が表示されています。
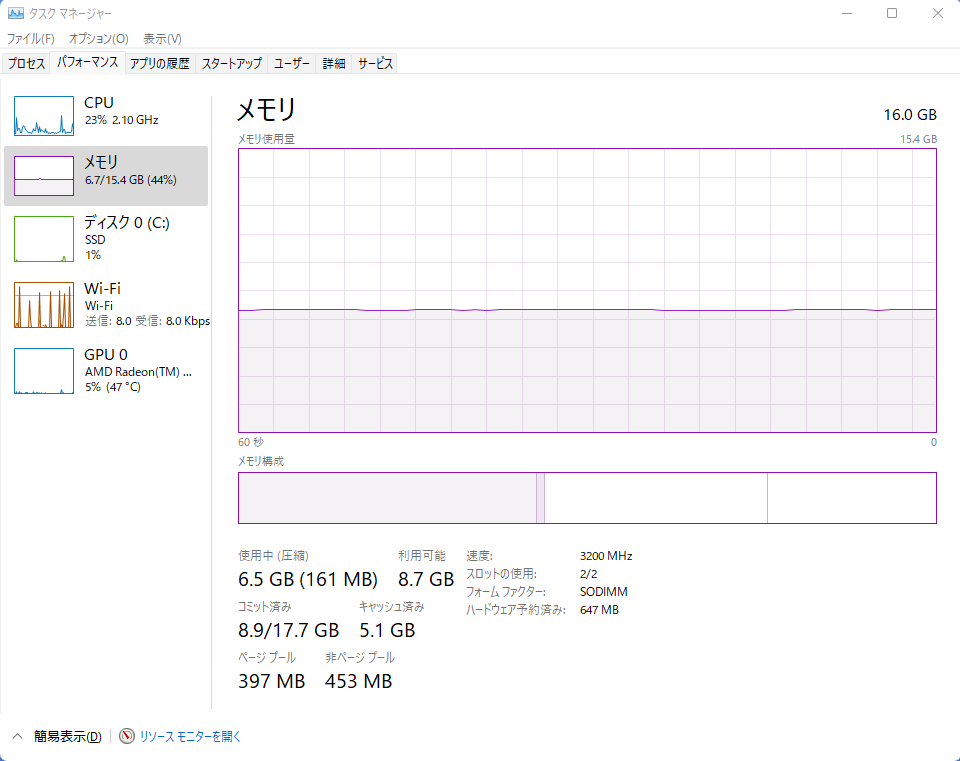
「スロットの使用」は2/2とあるので「スロット数は2個で、いま2個とも使っているので空きがない」という意味です。
1/2であれば「スロット数は2個で、いま1個しか使っていないので1個空いてる」という意味になります。
「フォームファクター」はSODIMMと表示されています。
メモリのフォームファクターはノートパソコン向けの「SODIMM」とデスクトップパソコン向けの「DIMM」に分かれます。
今回はノートパソコンなので表示は「SODIMM」で間違いありません。
メモリの購入するときは、まず形状やサイズを表すフォームファクターを確認しましょう。
フォームファクター(物理形状)と規格を間違うと取り付けられません。
スロットに空きがない場合はどうするか?

私のパソコンでは2スロットすべてを使っているので、これ以上の増設はできません。
空きスロットがあればメモリを追加すれば増設ができますが、空きが無くても増設したい場合もあると思います。
空きがない場合は、古いメモリを外して容量の大きい物に交換してスロットに空きを作ります。
たとえば、現在のメモリ構成が「8GB×2枚」で空きスロットがない場合、
「8GB×2枚」→「16GB×1枚」
に構成を変更して空きスロットを1つ確保します。
どちらも同じ16GBですが、空きスロットが1つできたので増設可能になります。
メモリは差し替えるだけで簡単に交換できるので、パソコンの用途に応じて自分なりにカスタマイズしましょう。
メモリの規格を確認
メモリの規格を詳細に記載すると、「フォームファクター」「世代」「モジュール規格」「チップ規格」に分けられます。
フォームファクター(物理形状)の違い
「フォームファクター」とは、コンピュータなどの電子機器で物理的な形状や寸法、配置といった仕様や規格のことです。
簡単に言えば「物理的な形状」のことですね。
デスクトップ用とノート用のメモリは、フォームファクターが違うので全く互換性がありません。
デスクトップ用のメモリ16GB
ノート用のメモリ16GB
同じ16GBのメモリですが、デスクトップ用とノート用では全く形状が違います。
メモリの世代
| フォームファクター | 発売年 | モジュール規格 | チップ規格 |
|---|---|---|---|
| DDR | |||
| DDR2 | |||
| DDR3 | |||
| DDR4 | |||
| DDR5 |
メモリ規格は、「DDR」から始まり「DDR2」「DDR3」「DDR4」「DDR5」の5種類があります。
数値は世代を表しており規格間の互換性がないので、今のパソコンでDDR4を使っていればDDR5への交換や増設はできません。
メモリを購入する前に、必ず自分のパソコンがどの規格に対応しているか確認しておきましょう。
現在の主流は「DDR4」で2014年(出典:Wikipediaより)登場なので、すでに10年近くになります。
最新は「DDR5」で2020年(出典:Wikipediaより)に登場しました。
持っているパソコンが「Windows11」だと、ほぼDDR4で動いているはずです。
DDR3より前のパソコンだとかなり古くなっているので、今さらメモリを増設してもパフォーマンス改善が難しいでしょう。
どうせお金をかけるなら、新しいパソコンの購入をおすすめします。
モジュール規格とチップ規格
| フォームファクター | 世代 | モジュール規格 | チップ規格 |
|---|---|---|---|
| SODIMM(ノートパソコン用) | DDR4 | PC4-25600 | DDR4-3200 |
| SODIMM(ノートパソコン用) | DDR4 | PC4-21333 | DDR4-2666 |
| SODIMM(ノートパソコン用) | DDR4 | PC4-19200 | DDR4-2400 |
| SODIMM(ノートパソコン用) | DDR4 | PC4-17000 | DDR4-2133 |
世代に互換性がないがモジュール規格(チップ規格)には互換性がある
メモリの世代間での互換性は全くありません。
世代ごとに切り欠き部分(物理形状)が違うので、マザーボードに取り付けできないのです。
しかし、モジュール規格(チップ規格)には互換性があるので、マザーボードがDDR4-3200に対応していれば、DDR4のそれ以下であるDDR4-2400やDDR4-2133は取り付け可能になっています。
通常そのようになっているはずですが、メーカーによって違う可能性もあります。
取り付けたいマザーボードに対応するメモリは必ず事前に確認しておきましょう。
どこのメモリメーカーを選ぶか?
ノーブランドやよく聞いたことのないメーカーは安いんですが、だいたい性能が低く初期不良が出る確率も高くなるので、特に初心者は避けましょう。
パソコンメーカーが初めから搭載しているメモリは信頼性が高いので、選択肢としておすすめです。
自宅のパソコンだと、「Micron社(マイクロン)のCrucial(クルーシャル)」、「SK hynix(エスケーハイニックス)」、「Samsung(サムスン)」が搭載されていました。
他には「Corsair(コルセア)」「Silicon Power(シリコンパワー)」「Transcend(トランセンド)」などは有名ですね。
CPU-Z(無料)でパソコン内のメモリを調べる
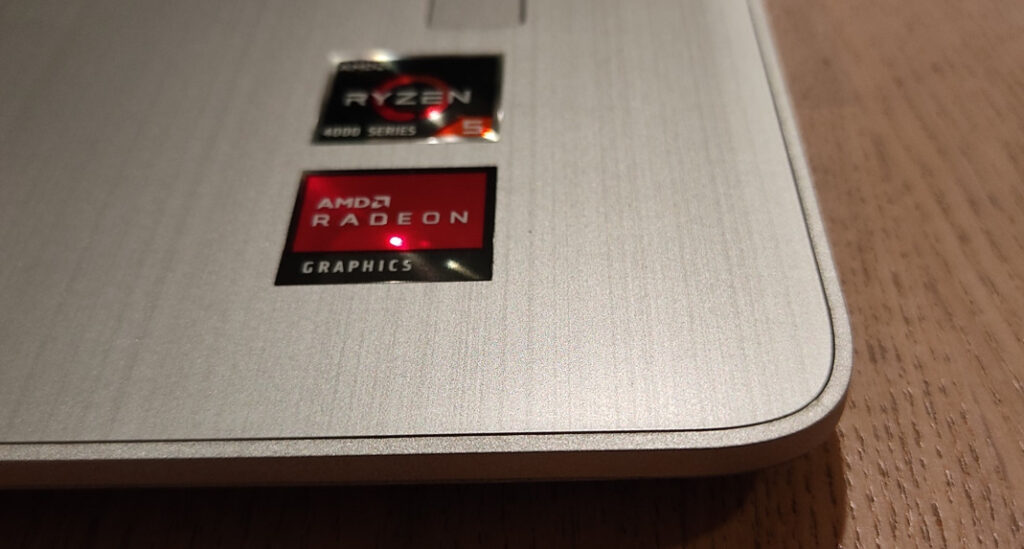
メモリを購入する前には、必ずパソコンに搭載されているメモリを確認します。
世代が間違っていると、取り付けそのものができないので購入が無駄になってしまいます。
いちいちパソコンの中を開けて確認するのも面倒なので、便利な定番ツール「CPU-Z」を使いましょう。
CPU-Z(無料)のダウンロードとインストール
CPU-Zは無料ソフトですぐに使えて面倒な登録も必要ありません。
公式サイトと窓の杜からダウンロードできますが、検索では窓の杜が一番上にあがるのでこちらで説明していきます。
特に自分のパソコンで不具合が起こったことはありませんが、ダウンロードとインストールは自己責任でお願いします。
窓の杜からダウンロード(画像をクリックすると移動します)
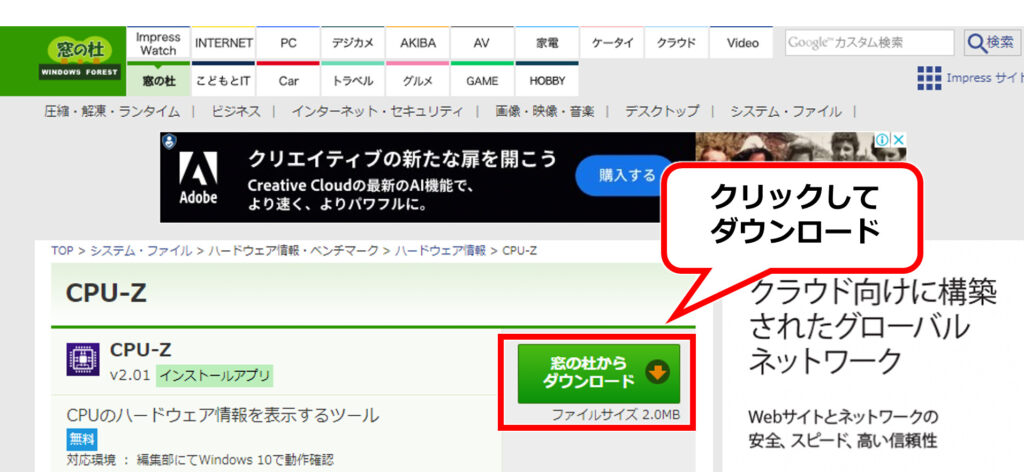
ダウンロードしたらファイル名「cpu-z_2.01-en」というファイルをクリックします。
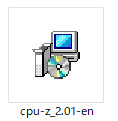
「使用許諾書」が表示されるので「I accept the agreement」(私は同意します)にチェックを入れ「Next」ボタンをクリックします。
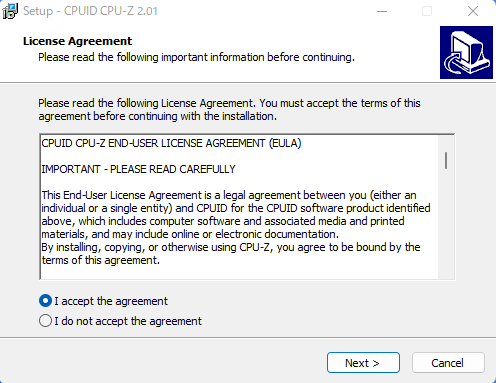
インストール先を聞いてきますが、特に変更する必要はないので「Next」ボタンをクリックします。
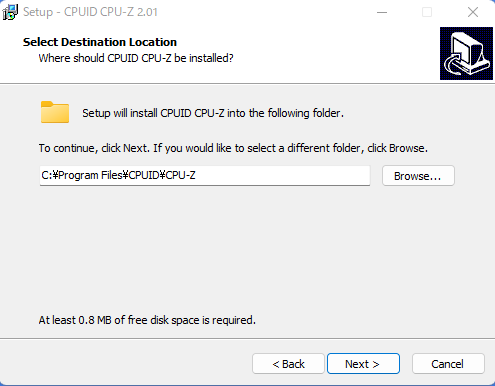
あとは、「スタートメニューに登録」「デスクトップのショートカット」についてお好みで選択します。
インストールボタンを押してインストールできると完了です。
CPU-Z(無料)でメモリ情報を確認
CPU-Zを起動すると以下の画面になります。
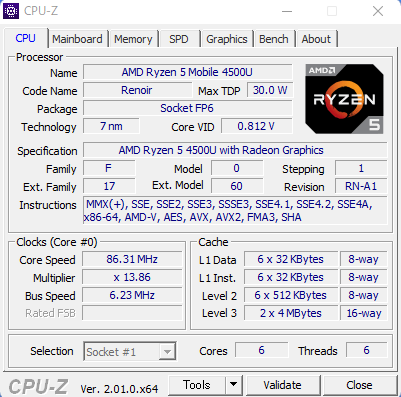
起動直後はCPUの情報になっているので、「Memory」をクリックするとメモリの詳細情報がでてきます。
Channelに2×64-bitとなっているので、メモリが2枚使用されていることがわかります。
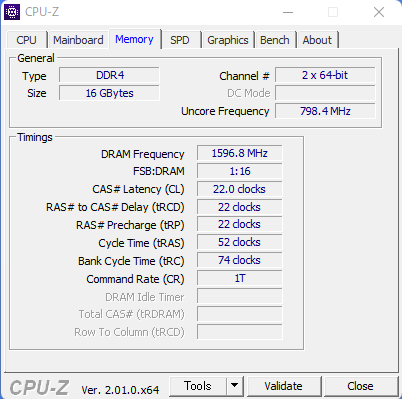
さらにスロットごとの詳細な情報は、SPD(Serial Presence Detect)をクリックすると以下のように表示されます。
slot#1なのでスロット1つ目に装着したメモリの情報になります。
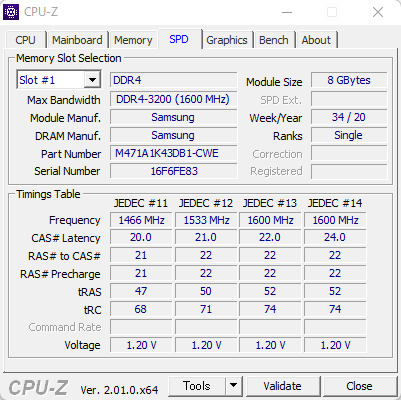
ここで確認できる主な項目です。
- メモリの規格:DDR4-3200(1600MHz)
- モジュール製造:Samsung(サムソン)
- DRAM製造:Samsung(サムソン)
- 容量:8GB
- 製造年:2020年の34週
slot#2に切り替えるとスロット2つ目に装着したメモリの情報が表示されます。
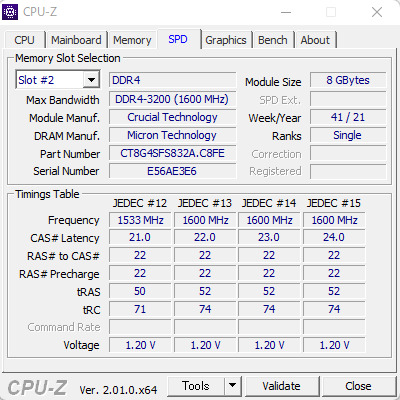
ここで確認できた情報です。
- メモリの規格:DDR4-3200(1600MHz)
- モジュール製造:Crucial(クルーシャル)
- DRAM製造:Micron Technology(マイクロンテクノロジー)
- 容量:8GB
- 製造年:2021年の41週
購入するときに必要な情報がメモリーの規格なので「DDR4-3200」ということが確認できました。
購入するときは「DDR4-3200」の〇GB(〇は必要な容量)を探しましょう。
話が少し複雑になりますが、「DDR4-3200」のモジュール規格は「PC4-25600」となります。
まとめ:まずはパソコンの空きスロットを確認しよう
メモリを増設する前に、パソコンに空きスロットがあるか確認しておきましょう。
空きスロットがない場合でも、すべてを取り外して大容量のメモリに交換することも可能です。
そして、現在、取り付けられているメモリの「チップ規格」を確認することで、商品を間違えずに購入することができます。
最後に自分のパソコンの用途に合ったサイズを決めておきましょう。
タスクマネージャーで普段のメモリ使用量を確認しながら、必要に応じて増設を検討してみてください。
おすすめ動画配信サービス!
| 欲求別ジャンル分け | 動画配信サービス |
|---|---|
| 最新映画や放送中のドラマ/アニメ・雑誌も | 「U-NEXT」 |
| 韓流ドラマ・映画が見たい | 「Lemino(旧dTV)」 |
| 海外の人気作品やオリジナルコンテンツ | 「Netflix」「Hulu」「Amazon Prime Video」 |
| 旧作・新作のディズニー作品が見たい | 「Disney+」 |
| 月600円から気軽に利用したい | 「Amazon Prime Video」 |
| 国内アニメが見たい | 「dアニメ」 |