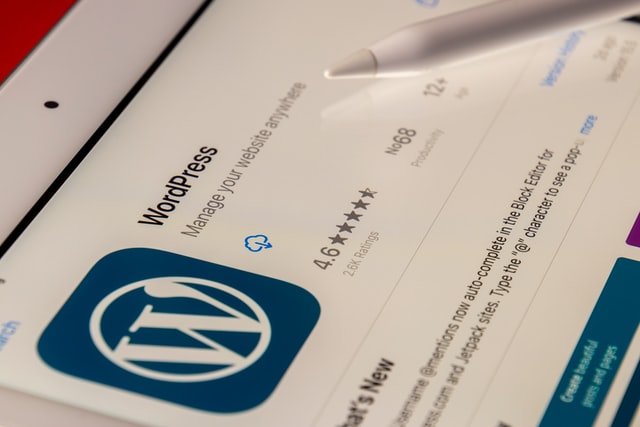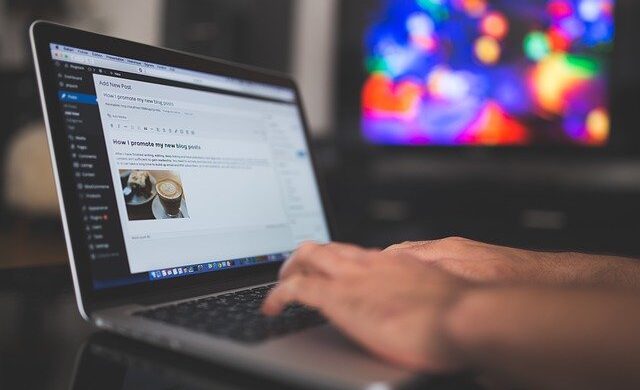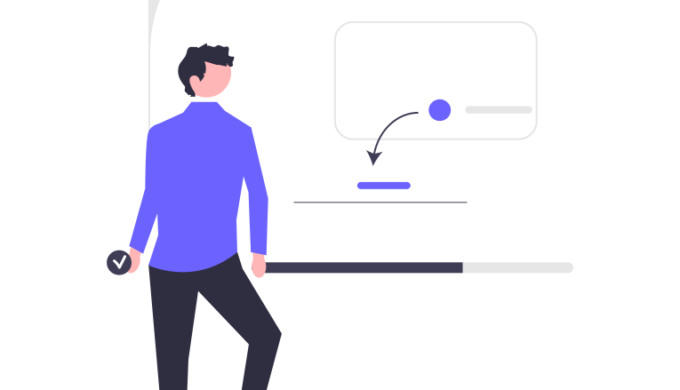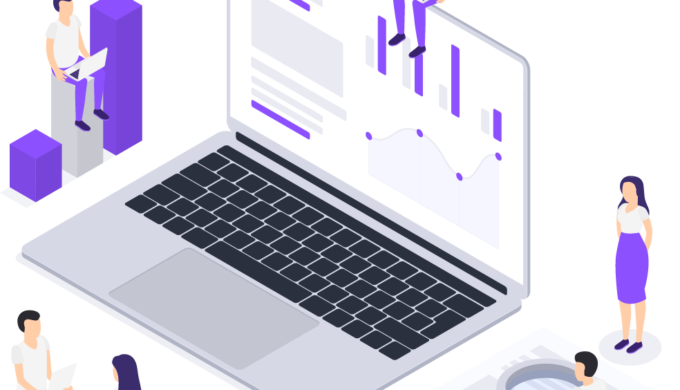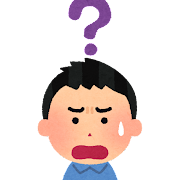
あの時、初期設定しとけば良かった・・・
ワードプレスを導入したら、すぐに記事を書いて投稿しようとしていませんか?
記事投稿やデザインなどの見た目を変える前に、まずはWordPressの「初期設定」をしましょう。
適切な初期設定にしていないと、後の修正が大変になってくるので出来るだけ早めに済ませましょう。
実際、初期設定で自分も失敗しましたので、体験談も含めて振り返っていこうと思います。
本記事の要約
- 「一般」の設定
- 「表示」設定
- 「画像サイズ」の設定
- 「パーマリンク」の設定
「ブログ初心者が最初に設定すべき項目」について最低限必要な4項目について解説していきます。
ブログの記事が増えるにつれて修正が大変になりますし、記事を修正することで「SEO評価が下がる」「検索に引っかからなくなる」「リンクが途切れる」などの不具合を起こす可能性もあるのです。
最初の段階で正しい設定をすると、その後は同じ設定が採用されるのでデザイン変更や記事投稿に集中できます。
しっかり初期設定して、ブログ作成の手間を省き記事作成に力を注ぎましょう。
ワードプレスの管理画面
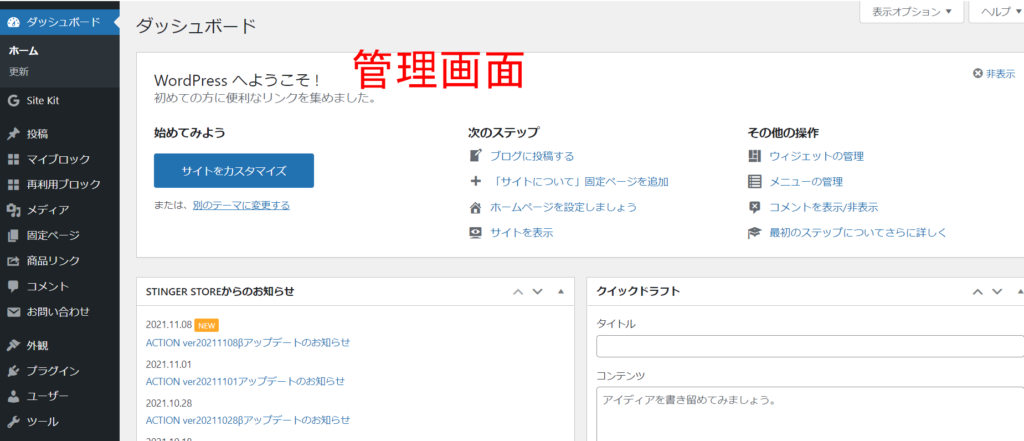
ワードプレスのダッシュボードを開くと管理画面になります。
左列の「設定」を開きましょう
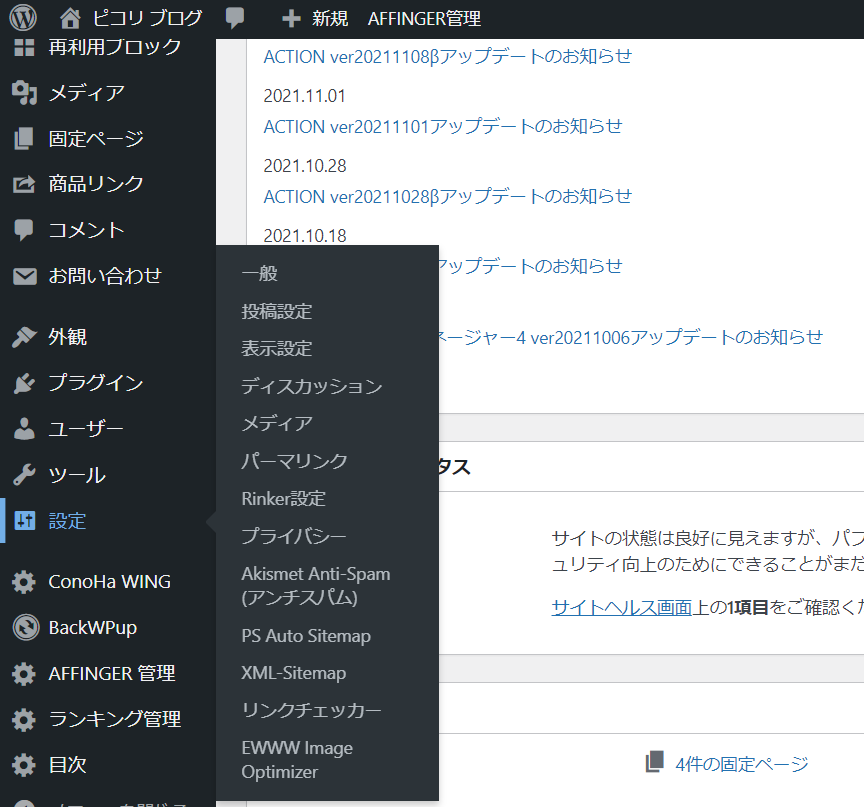
13項目出てきましたが、導入したプラグインが表示されているので、個人で出てくるメニュー数は違います。
ここでは以下の4項目について、設定変更していきます。
- 一般:サイトタイトルなどの基本設定
- 表示設定:投稿記事の表示設定
- メディア:画像サイズに関する設定
- パーマリンク:記事URLの設定
「一般」の設定はサイト全体の設定
「設定」から「一般」を開きましょう。
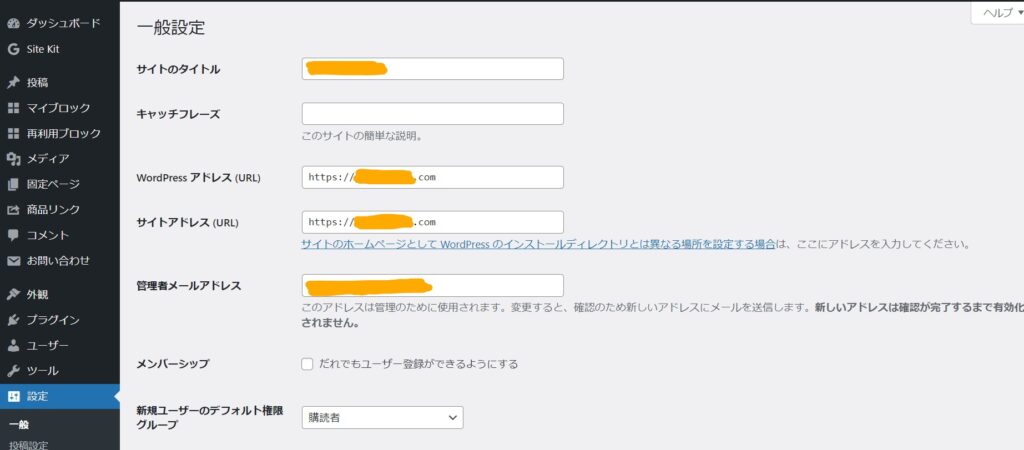
一般設定画面で設定できる項目は以下になります。
- サイトのタイトル
- キャッチフレーズ
- WordPressアドレス(URL)
- サイトアドレス(URL)
- 管理者メールアドレス
- メンバーシップ設定
- 新規ユーザーのデフォルト権限グループ
- サイトの言語
- タイムゾーン
- 日付・時刻形式
- 週の始まり
大事なのは「サイトのタイトル」「サイトアドレス(URL)」です。
サイトのタイトルは「自分のつけたい名前」をつけてください。
色々意見もあるようですが、有名ブロガーでも何度も名前を変えているのパターンもあります。
悩んで時間を使うより、とりあえず名前を決めて記事を書き始めましょう。
あとで、しっくりくる名前があればその時に変えてください。
キャッチフレーズは空白にしておきましょう。
理由として、使用しているテーマによってはSEOで不利になる場合があります。
ここではSEOで有利になろうとするよりも、不利にならない選択のほうが良さそうです。
WordPressアドレス(URL)は、インストールしたWordPressファイルを保存しているアドレス。
サイトアドレス(URL)は、サイトを表示するURLのことです。
通常、2つのアドレスは、上の画像のように、両方とも同じアドレスになっているはずです。
もしも、WordPressアドレスを設定変更して間違えると、管理画面にログインできなくなります。
セキュリティ対策のプラグインを入れると、Wordpressアドレス(URL)が変更されることがあります。
「表示設定」は投稿記事の表示方法の設定
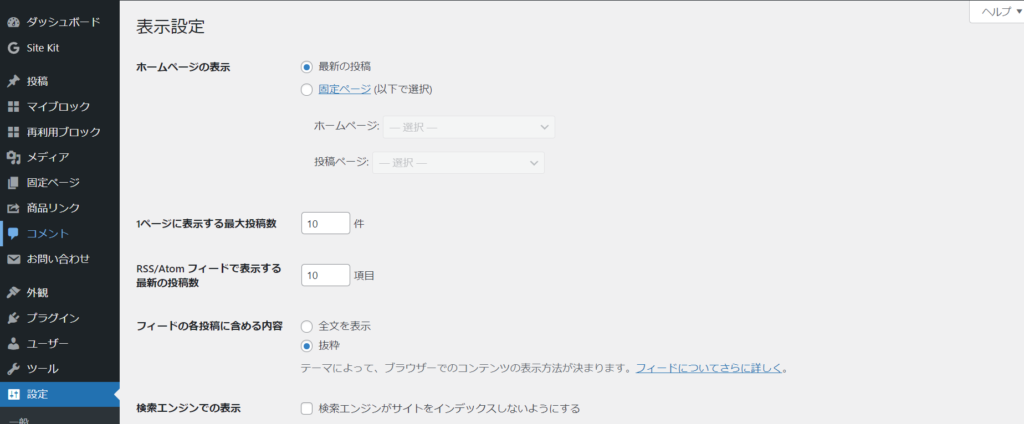
「設定」から「表示設定」を開きましょう。
表示設定で設定できる項目は以下になります。
- 1ページに表示する最大投稿数
- RSS/Atomフィードで表示する最新の投稿数
- フィードの各投稿に含める内容
- 検索エンジンでの表示設定
初期状態では10投稿となっていますが、これはトップページに最新の投稿記事を表示する場合の設定です。
10項目以上になると読み込みが遅くなる場合があり、離脱率が高まる可能性があるので10項目前後を推奨する方が多いです。
トップページには初期設定で最新の投稿記事を表示するようになっていますが、特定の固定記事を表示させることも可能です。
ブログを始めたばかりの頃は、記事数が少なく固定記事の作成まで手が回らない場合もあるので、とりあえず初期設定のままにしておきましょう。
サイトの記事数が増えてきたら、固定ページを作成してトップページとして設定することを検討していきましょう。
初期設定が終わるまでは全てが中途半端になってしまうので、検索エンジンにインデックスされないように設定しておきましょう。
設定は「検索エンジンがサイトをインデックスしないようにする」をチェックしておくだけです。
初期設定が終わったら再びインデックスされるようにチェックを外しておきましょう。
これも初期段階でチェックを外し忘れたので、グーグルサーチコンソールで調べると7つのページが認識されていませんでした。
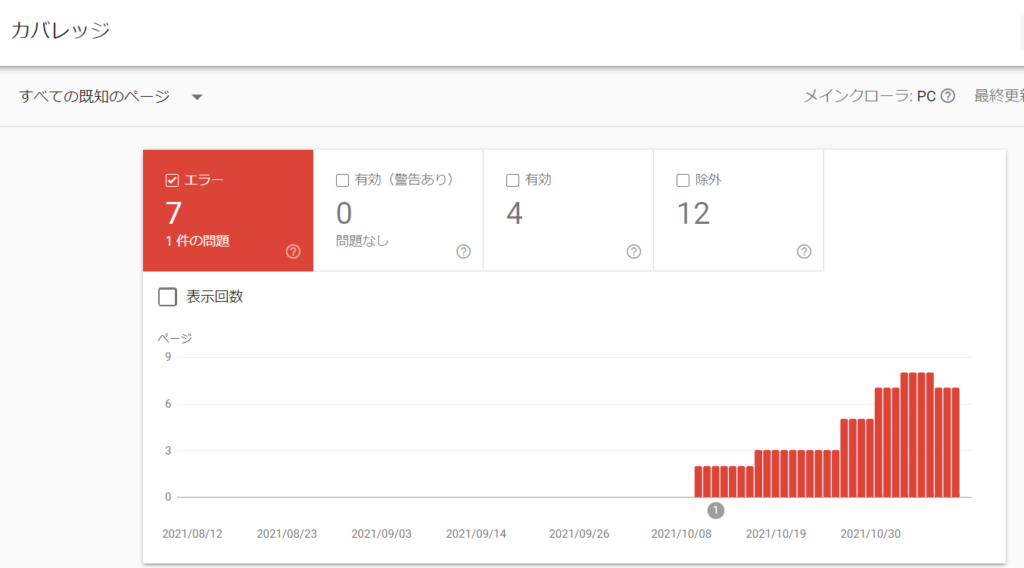
ちなみにグーグルに認識されているかどうかを調べるためには、グーグルの検索窓に「site:example.com」(example.comに調べたいURLを入力)で検索してみてください。
WordPressに表示する画像サイズの設定
「設定」から「メディア」を開きましょう。
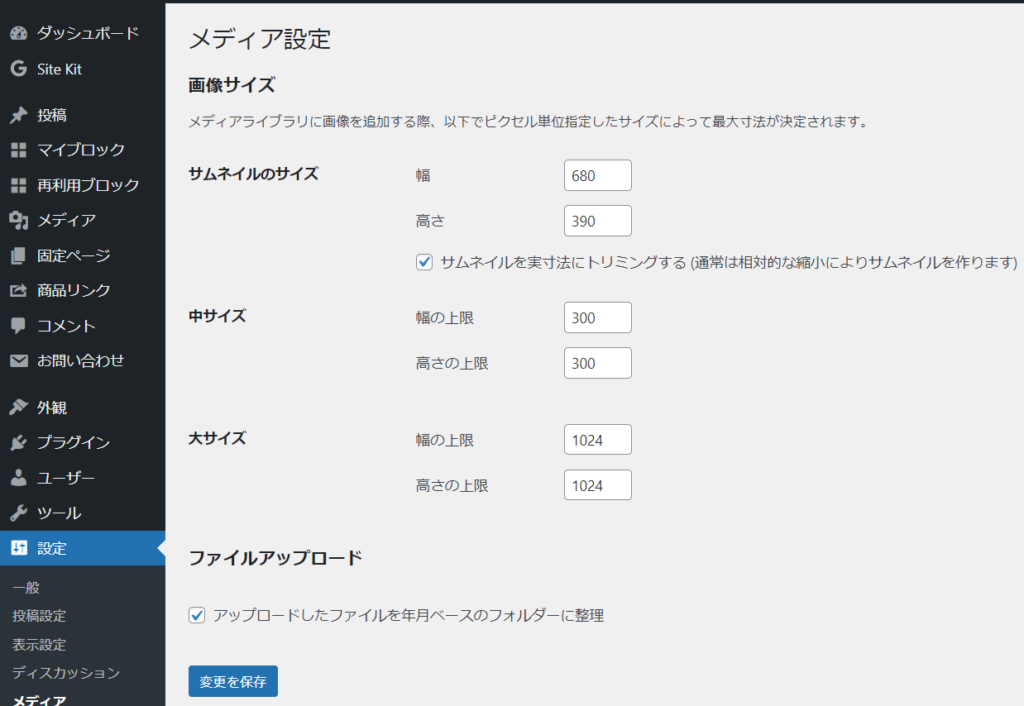
メディア設定で設定できるのは以下になります。
- サムネイルの画像サイズ
- 中程度の画像サイズ
- 大きな画像サイズ
画像をアップロードするときのサイズに関係なく、記事に画像を挿入するとき上記のサイズに変更するというものです。
サーバーにアップロードした画像が大きくても、WordPress側で画像サイズを変更してくれるので、画像を圧縮する手間が省けます。
パーマリンクの設定
「設定」から「パーマリンク」を開きましょう。
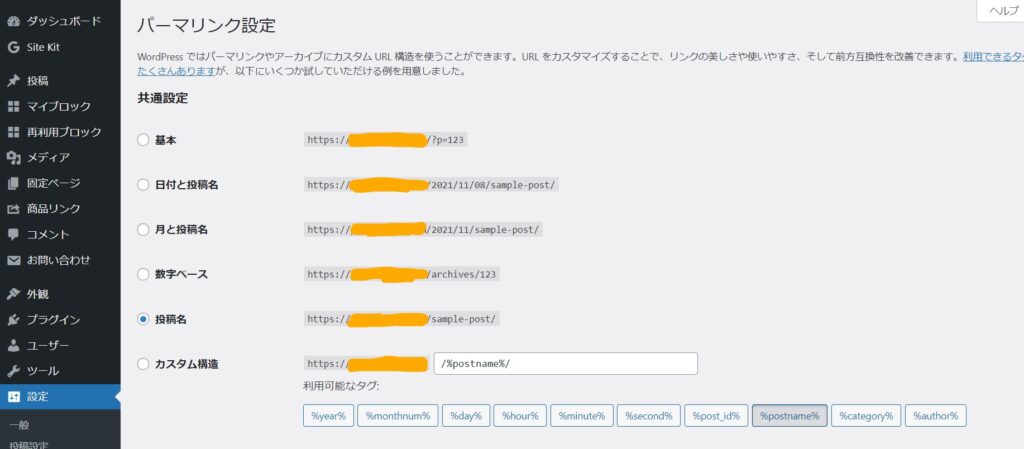
パーマリンク設定で設定できるのは「記事のURL」になります。
- 基本:/?p=123
- 日付と投稿名:/2021/11/10/sample-post/
- 月と投稿名:/2021/11/sample-post/
- 数字ベース:/archives/123
- 投稿名:/sample-post/
- カスタム構造:/%postname%/
初期状態では「基本」になっていますが、Googleが推奨するURLの形ではありません。
Googleが推奨しているのは次のようなパーマリンクです。
- サイトのURL構造はできる限りシンプルにする
- IDではなく意味のある単語を使用する
以下にグーグルのページを載せておきます。
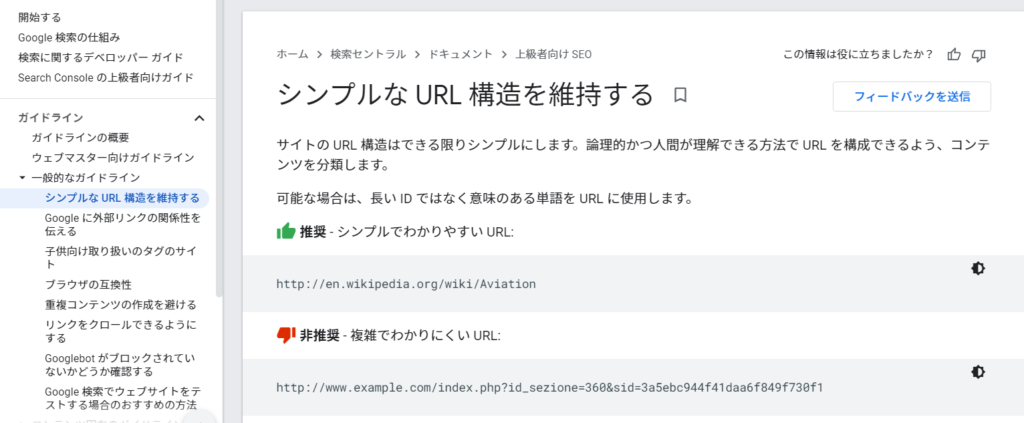
これから考えると、日付ベースや数字ベースは除外されます。
URLがわかりやすく記事によってパーマリンクを変更できるという点から「投稿名」という選択になります。
「投稿名」の設定で、記事を投稿すると日本語のURLになりますが、日本語URLも推奨されません。
記事のタイトルを英訳して英数字のURLに書き換えてから投稿してください。
さらに英数字のつなげかたも「-」ハイフンを使用してください。
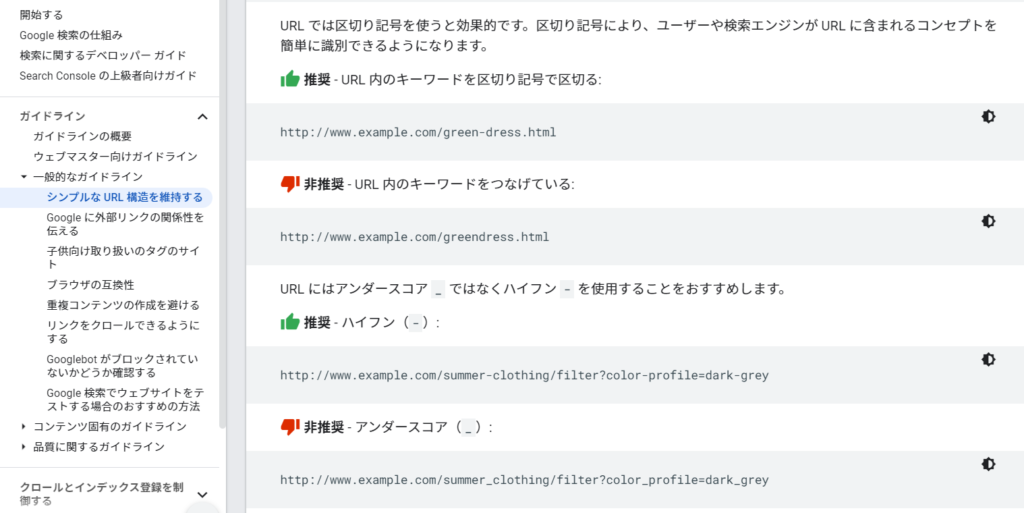
「_」アンダーラインと間違えそうですが「-」ハイフンです。
これもグーグルが推奨している方法です。
パーマリンクの選択が完了したら「変更を保存」をクリックします。
まとめ
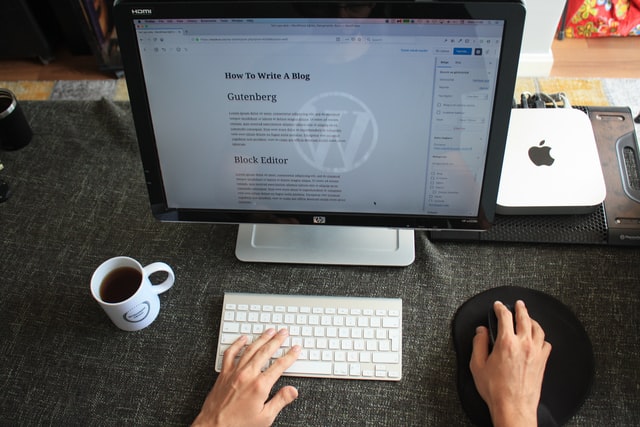
今回は、ブログ初心者がWordpressを導入して、最初に設定すべき4項目について解説しました。
ブログの記事が増えるにつれて初期設定を変更すると「修正が大変」になるので、早めに設定しておきましょう。
放置していると、「SEO評価が下がったり」「検索に引っかからなくなる」「リンクが途切れてしまう」などの不具合が起こる可能性があります。
しっかり初期設定して、ブログ作成の手間を省き記事作成に力を注ぎましょう。
WordPress設定についてはこちら。
「内部リンクでブログカードを表示させる方法」についてはこちら。