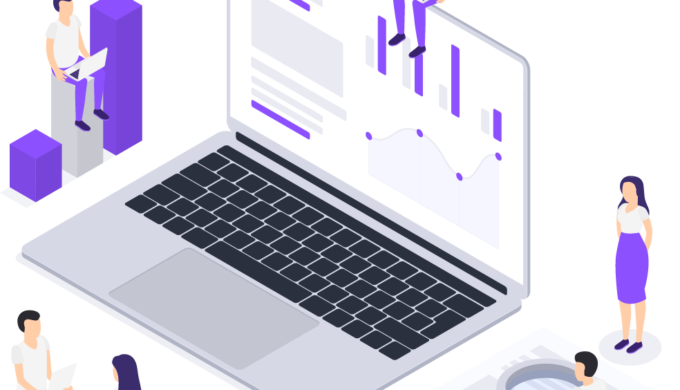マイブロックって何?どのボタンを押したら使えるの?
このような疑問にお答えします。
AFFINGER6には、「マイブロック」という便利な機能がついています。
作成したお気に入りのブロックやよく使うブロックは「マイブロック」として登録できます。
登録したマイブロックは投稿画面の「パターン」から呼び出して編集することが可能です。
AFFINGER6販売ページより
実は、導入初期で「マイブロック」が公開されていない場合、「パターン」の表示がでてきません。
「マイブロック」を公開すれば表示されるようになるので安心してください。
この記事はこんな人向け
・AFFINGER6を導入している人
・「マイブロック」の使い方を知りたい人
記事要約
・よく使うブロックをマイブロックとして登録する
・マイブロックを呼び出す
記事を読んで得られるメリット
・記事の執筆時間の短縮
早速、始めましょう。
よく使うブロックをマイブロックとして登録する
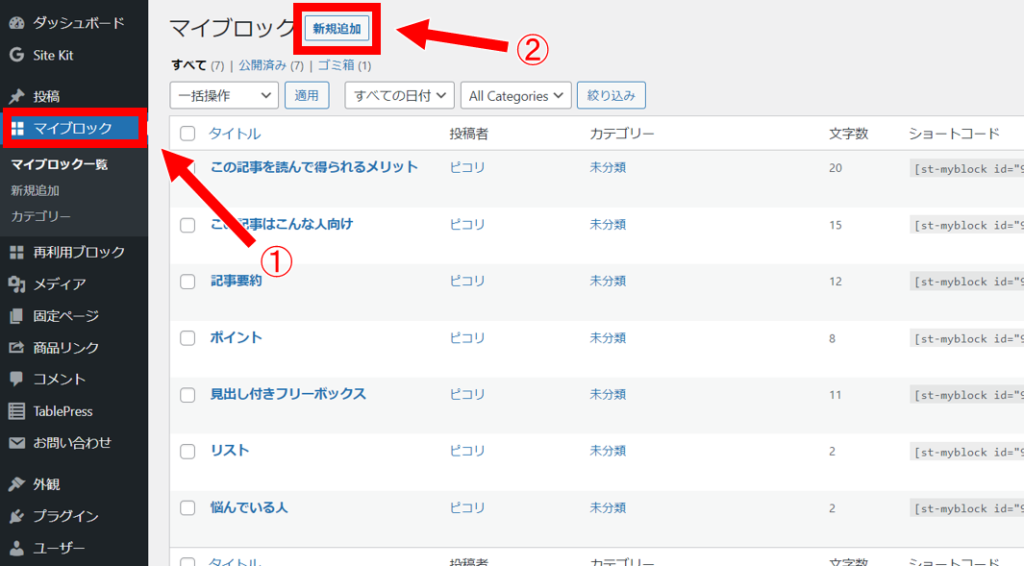
①のマイブロックをクリックします。
②の新規追加ボタンを押すと編集画面に切り替わります。
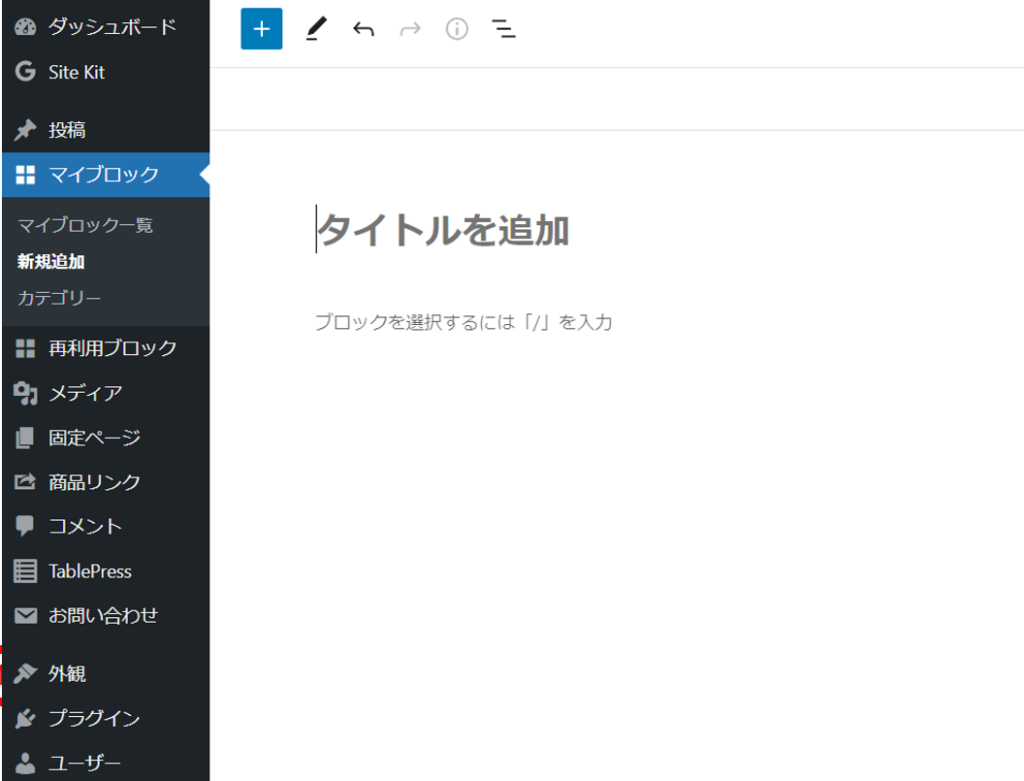
編集画面では、いつもの記事を書く要領と同じです。
「タイトルを追加」にタイトルを入力します。
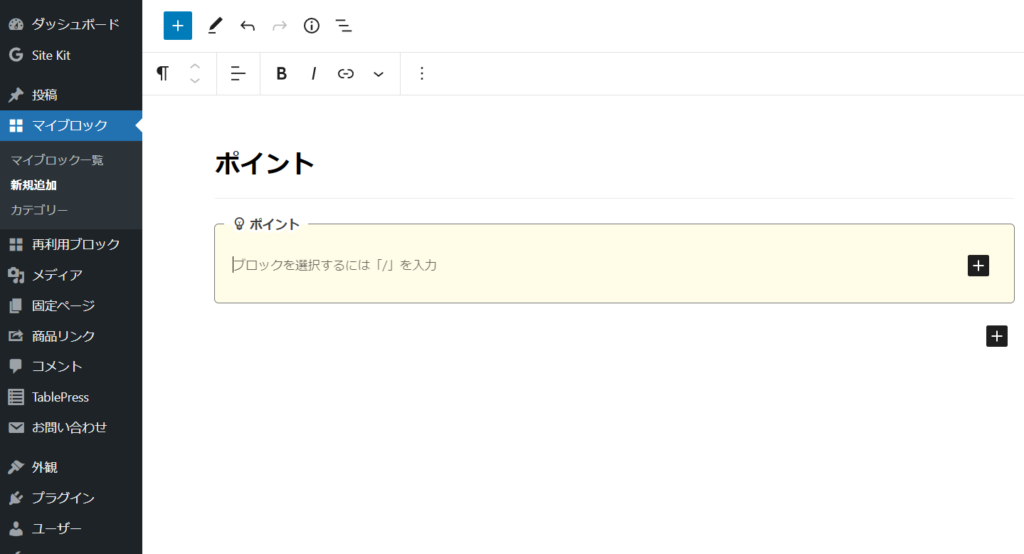
「ブロック」には、任意のデザインで作成していきます。
今回は、タイトルを「ポイント」、ブロックには見出しに「ポイント」と書かれた囲み線を作成しました。
作成後は必ず「公開」ボタンを押してください。
「公開」していないとマイブロックの呼び出しが出来ません。
ポイント
登録したいマイブロックは必ず「公開」状態にしましょう!
次から、登録したマイブロックを呼び出して挿入していきます。
マイブロックを呼び出す
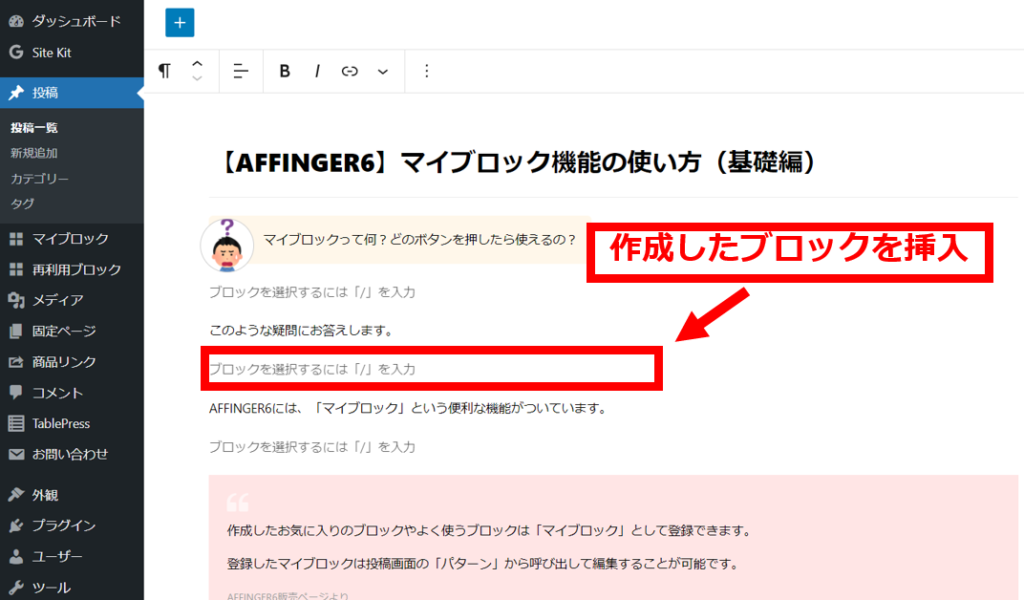
作成したマイブロックは、記事の編集画面から呼び出すことができます。
「このような疑問にお答えします」の次の行に挿入していきます。
「ブロック挿入ツールを切り替え」ボタンを押す
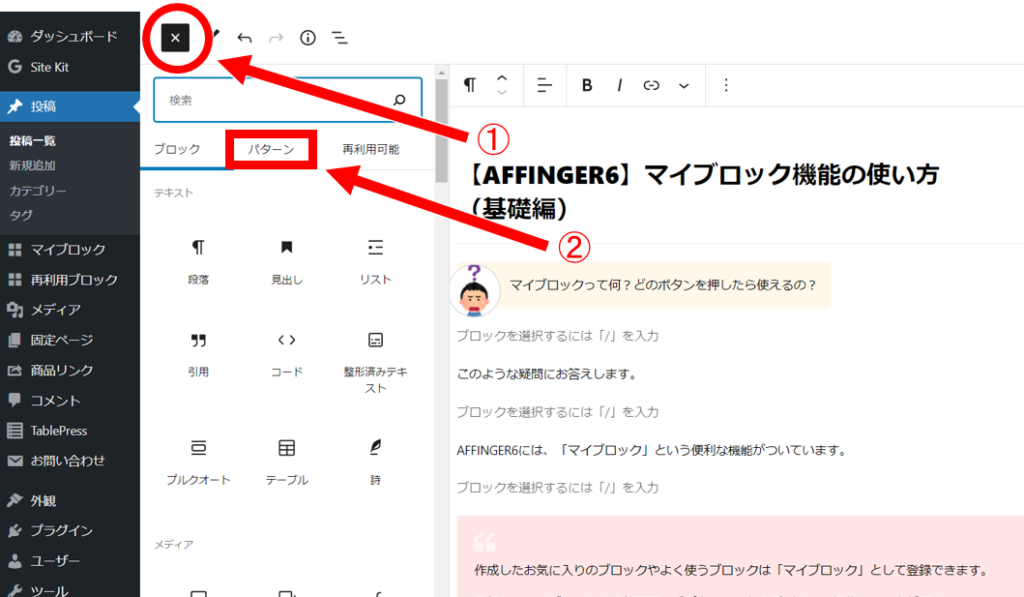
画面左上に「+」の文字が見えます。
この①「ブロック挿入ツールを切り替え」ボタンを押すとタブ表示で「ブロック」「パターン」「再利用可能」の項目が表示されます。
②「パターン」を押しましょう。
「パターン」ボタンを押す
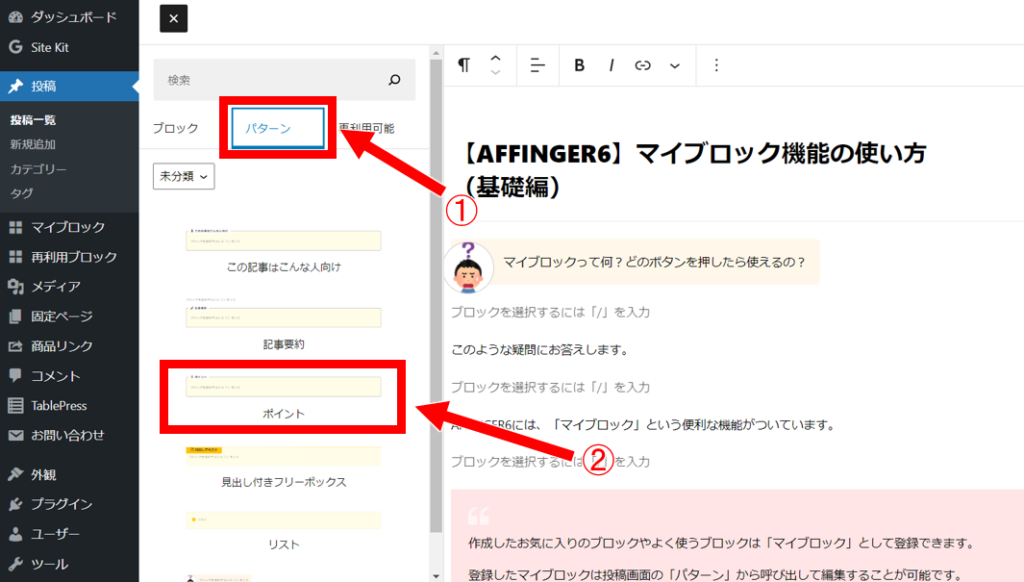
「パターン」を押すと作成したマイブロック「ポイント」が登録されています。
登録したマイブロックを選択する
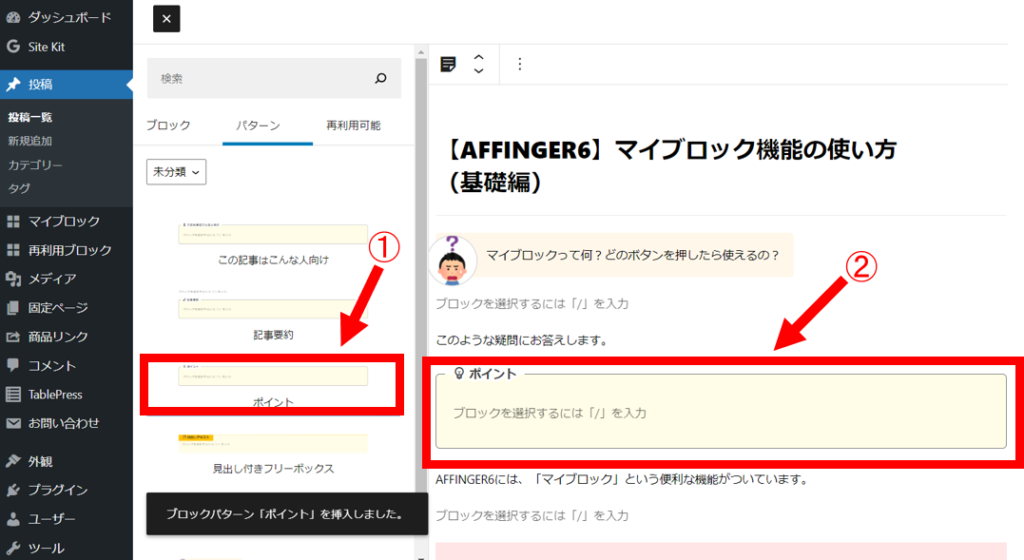
「ポイント」を押すと、指定した行にマイブロックが挿入されています。
挿入したマイブロックは自由に編集できます。
再利用ブロックと違って、過去に使用した分とは関連していません。
マイブロックはテンプレートのような使い方ができます。
ポイント
デザインの決まったブロックを登録しておけば繰り返し使えるので、作業効率が上がります。
まとめ
今回は、AFFINGER6の「マイブロック」機能と使い方を解説しました。
よく使うブロックを登録しておけば、いつでも呼び出せるので、記事の執筆時間が短縮できます。
「再利用ブロック」も同じような機能ですが、再利用ブロックを修正すると過去記事に使った分まで修正されてしまいます。
その点、マイブロックはテンプレートの様な役割なので、使いたいタイミングで呼び出して使えます。
マイブロックの修正を行っても過去記事に使った分に影響がないのも利点です。
効率的に記事を書くためにも、是非、参考にしてみてください。
AFFINGER6の使い方について過去記事もあります。
こちらもどうぞ。
おすすめ動画配信サービス!
| 欲求別ジャンル分け | 動画配信サービス |
|---|---|
| 最新映画や放送中のドラマ/アニメ・雑誌も | 「U-NEXT」 |
| 韓流ドラマ・映画が見たい | 「Lemino(旧dTV)」 |
| 海外の人気作品やオリジナルコンテンツ | 「Netflix」「Hulu」「Amazon Prime Video」 |
| 旧作・新作のディズニー作品が見たい | 「Disney+」 |
| 月600円から気軽に利用したい | 「Amazon Prime Video」 |
| 国内アニメが見たい | 「dアニメ」 |