スクリーンショットを撮りたい時に必須なのが「Snipping Tool」。
Windowsに標準搭載されていて、使い勝手も非常によいアプリです。
通常の使い方なら、まず困ることはないでしょう。
今回は「Snipping Tool」の簡単な起動とアプリの使い方について解説していきます。
「Snipping Tool」の起動方法は4種類
「Windows」+「Shift」+「S」で起動
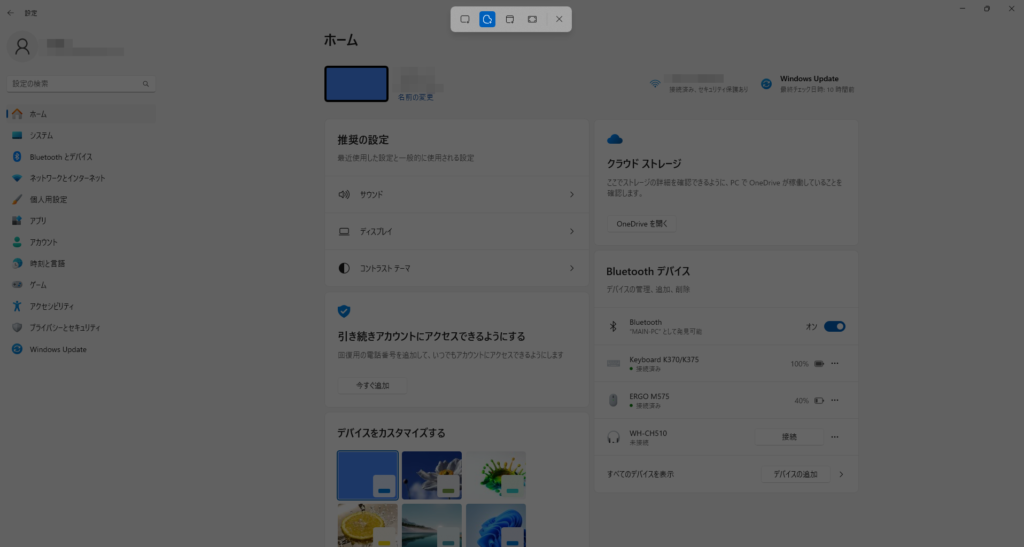
「Windows」+「Shift」+「S」の3つを同時押しすると起動します。
画面が少し暗くなり、画面の上部に操作アイコンが出てきます。
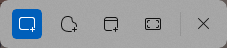
検索窓から「Snipping Tool」を検索
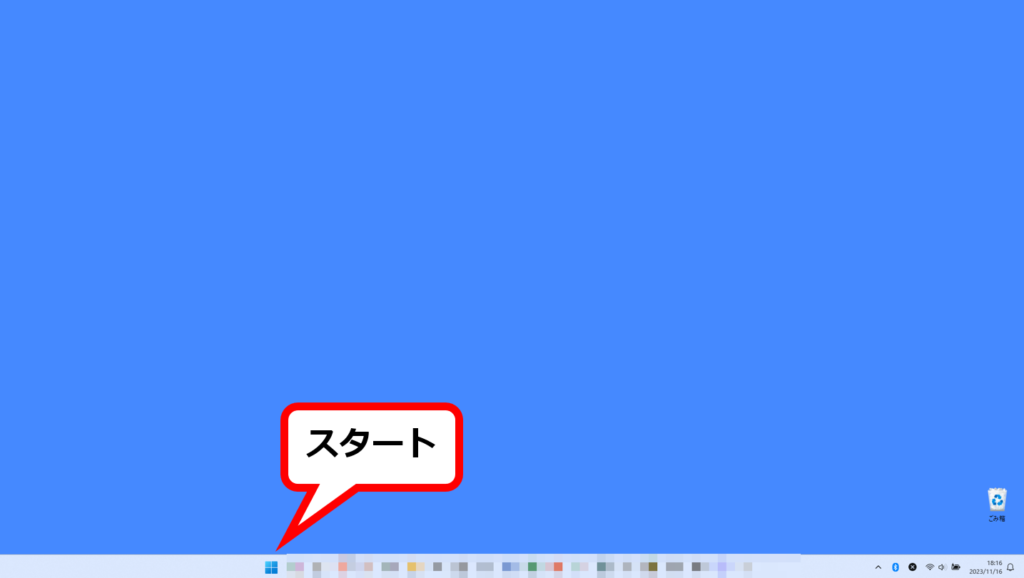
「スタート」→検索窓から「Snipping Tool」を検索するとアプリが表示されます。
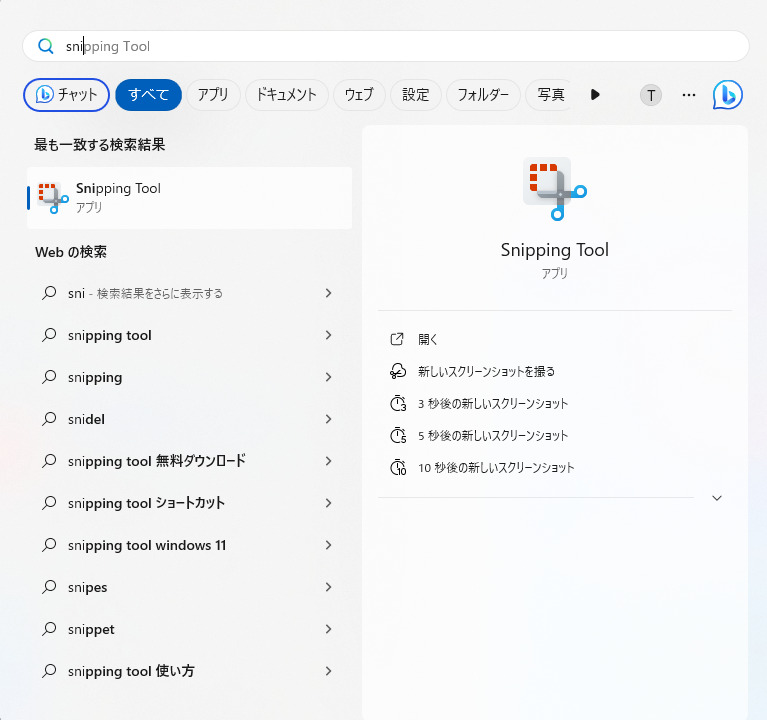
「スタート」メニューから「S」の項目を探す
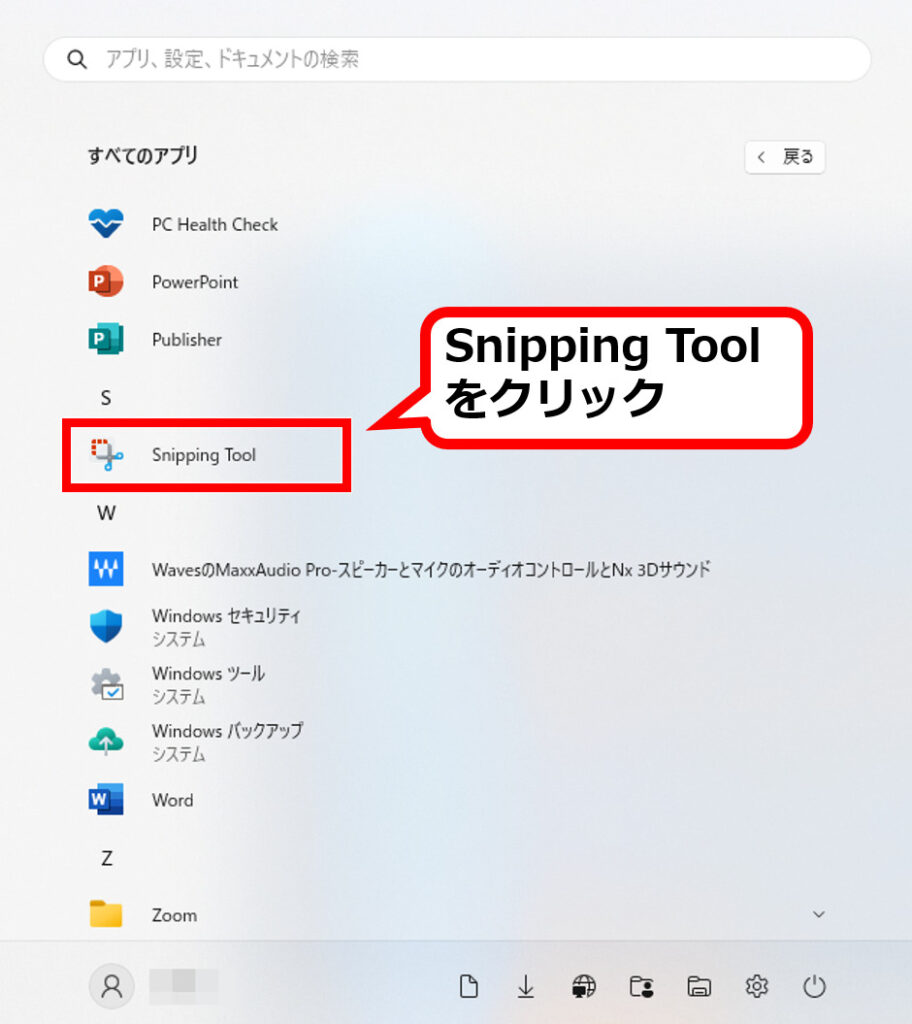
「スタート」メニューからパソコン内に入っているすべてのアプリを見ることができます。
「スタート」→「すべてのアプリ」→「( アルファベット順に並んでいれば)Sのところ」→「Snipping Tool」をクリック。
「PrintScreen」を押すとアプリが開く設定にする
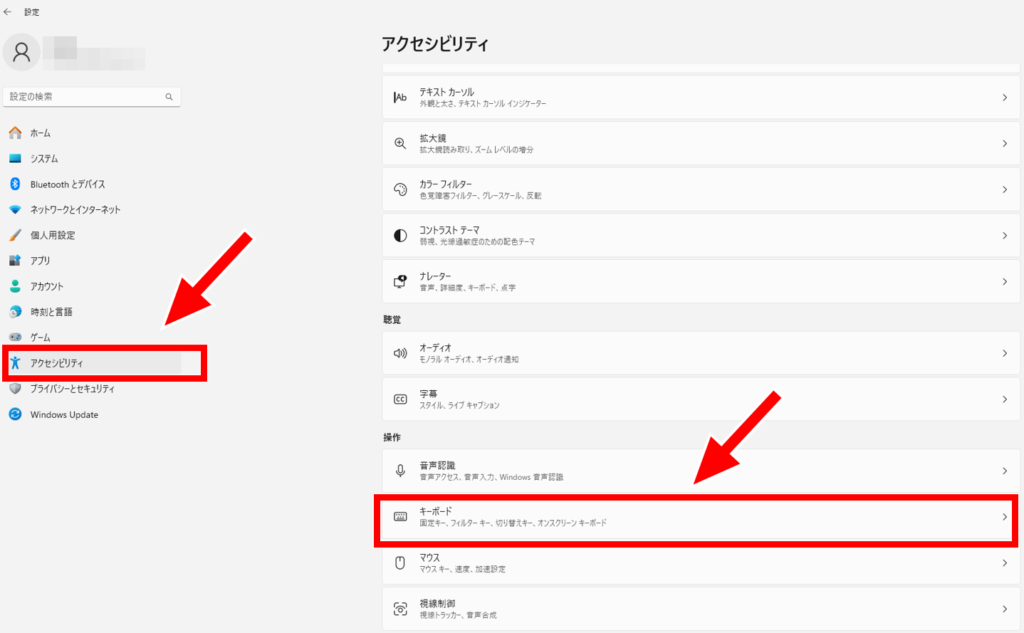
パソコンの「設定」→「アクセシビリティ」→「操作」の項目にある「キーボード」をクリック。
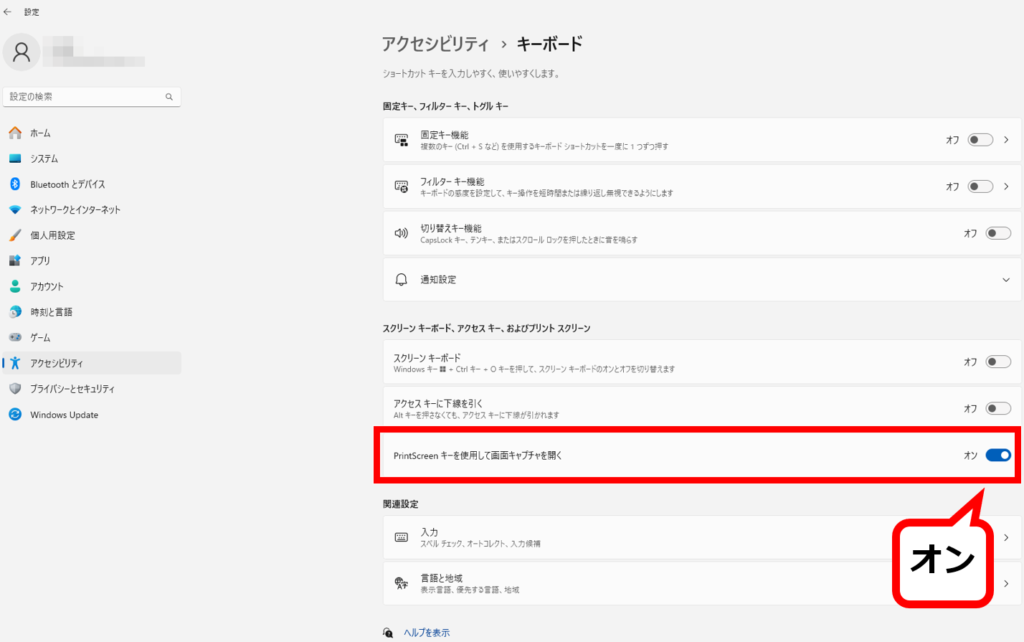
「キーボード」→「スクリーンキーボード、アクセスキー、およびプリントスクリーン」の項目にある「PrintScreenキーを使用して画面キャプチャを開く」を「オン」にします。
この設定をしておくと「PrintScreen」を押すだけで「Snipping Tool」が起動できるようになります。
Snipping Tool(切り取り領域とスケッチ)の使い方
切り取り方法は4種類
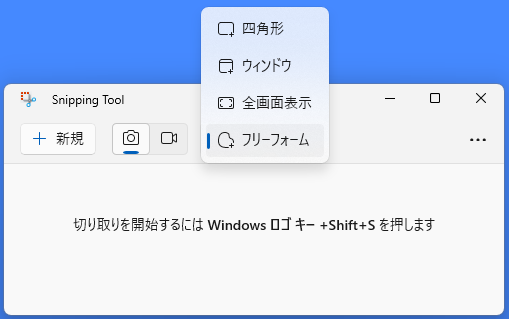
上から順番に
①四角形の切り取り:任意に選択した四角形をキャプチャ。
②ウインドウの切り取り:クリックしたウインドウのみをキャプチャ。
③全画面表示の切り取り:全画面をキャプチャ。
④フリーフォームの切り取り:任意に選択した範囲(曲線も可能)をキャプチャ。
新規で切り取りする方法
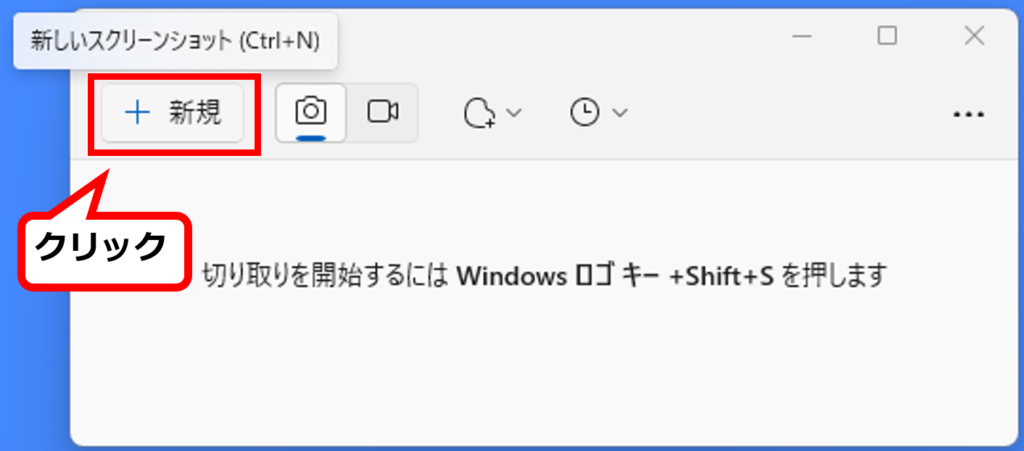
「Snipping Tool」を起動して「新規」をクリックすると操作アイコンがでてきます。
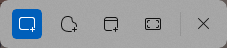
「Snipping Tool」を起動しなくても、「Windows」+「Shift」+「S」でも操作アイコンがでてきます。
4種類の切り取り方法があるので、目的に沿った方法で切り取ります。
遅延時間の設定
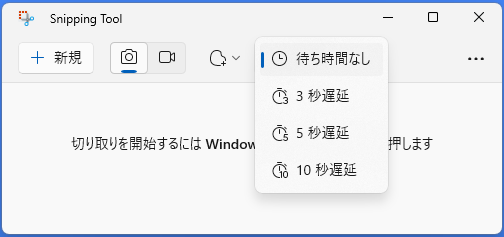
「Snipping Tool」の遅延ボタンは、クリックからキャプチャまでの時間を遅延できます。
遅延は「待ち時間なし」「3秒遅延」「5秒遅延」「10秒遅延」から選択できます。
タイミングよく表示させたいものがあれば、それに合わせて時間を遅延させます。
表示するのにクリックが必要な場合に使えますが、あまり困ったことはないですね。
画像の保存先
保存先フォルダは「パソコン」→「ピクチャ」→「スクリーンショット」。
「スクリーンショット」のファイル名が「Screenshots」の英語名になっている場合もあります。
Q&A
Q1:Snipping Toolはダウンロードできるの?
A:できます。
Snipping ToolはWindows Vista 以降のWindowsパソコンに標準搭載なんですが、間違ってアンインストールする可能性もあります。
そんな時は「Microsoft Store」で再インストールできます。
「Microsoft Store」に移動。
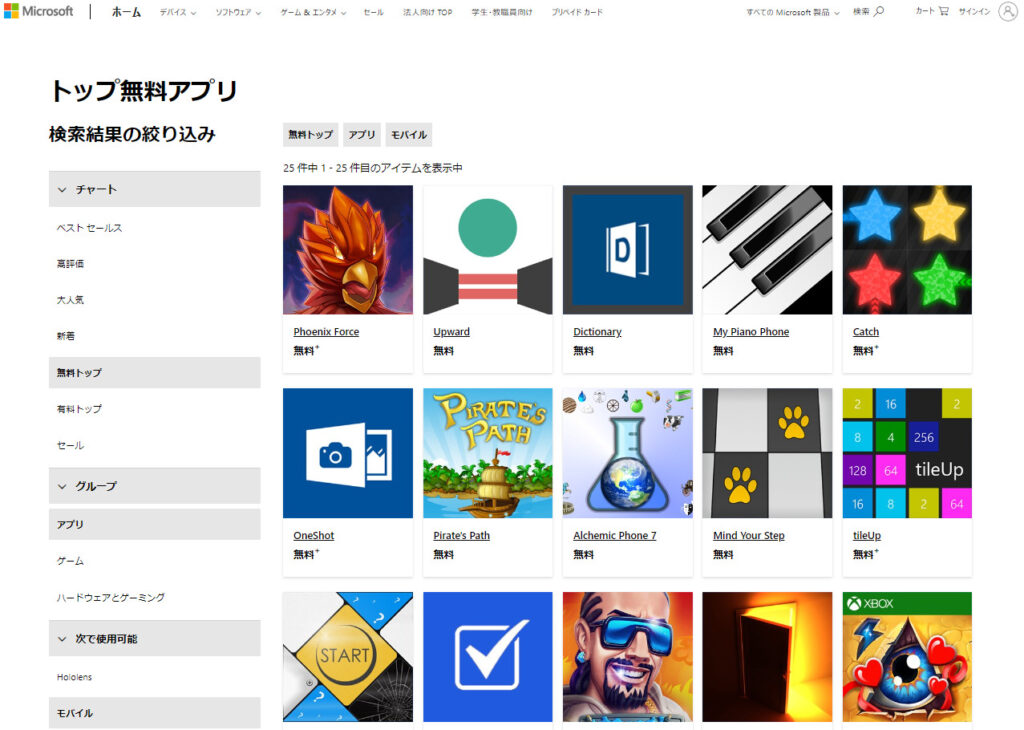
検索窓に「Snipping Tool」と打ち込む。
結果は「切り取り領域とスケッチ」と出てきますが、「Snipping Tool」です。
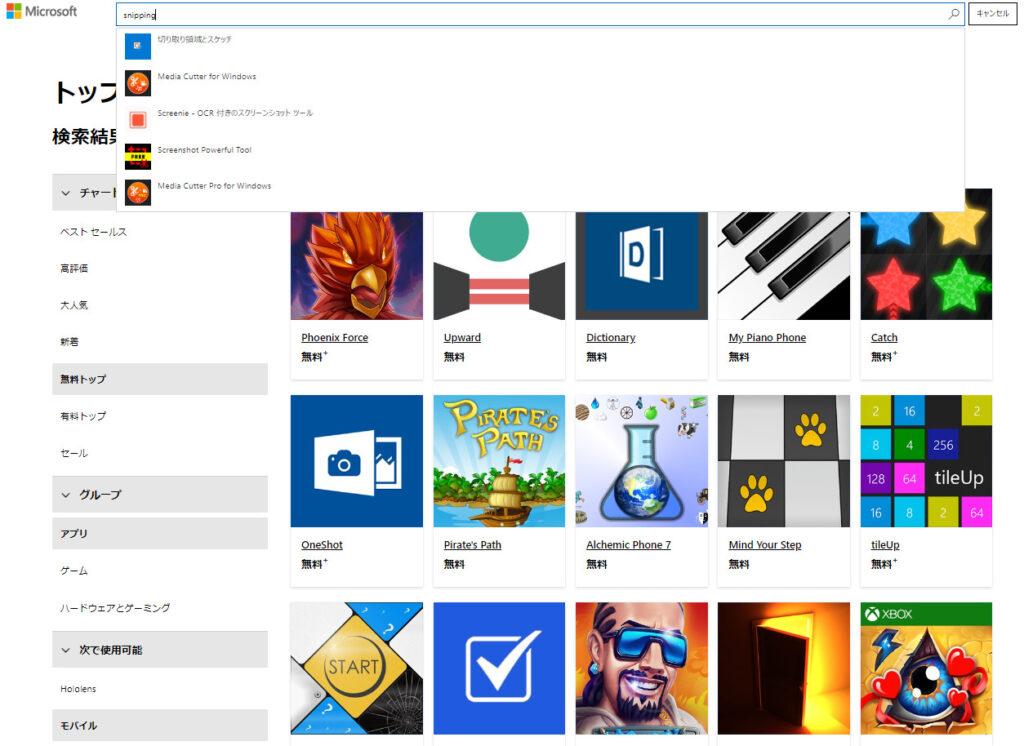
インストールをクリックして完了。
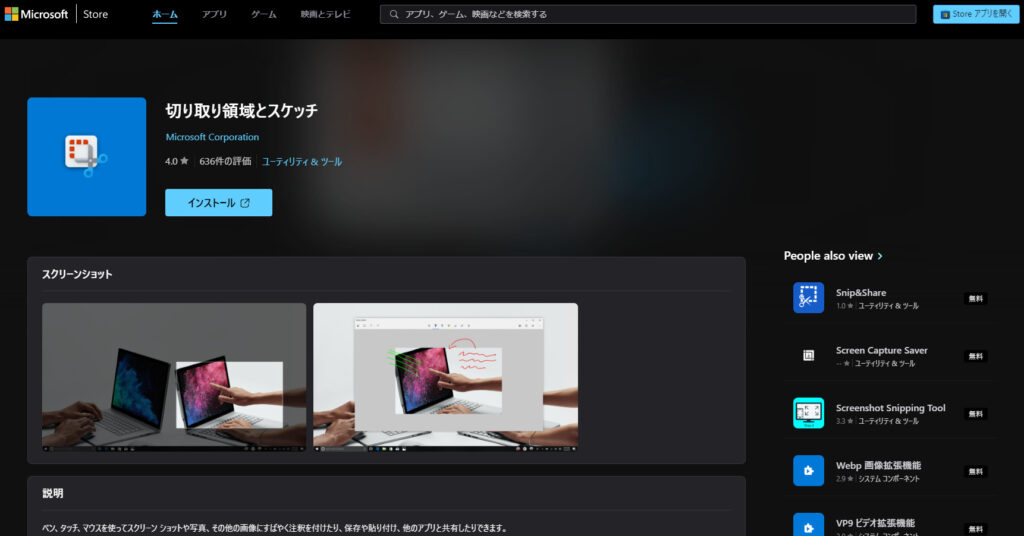
インストールできたら「開く」で起動します。
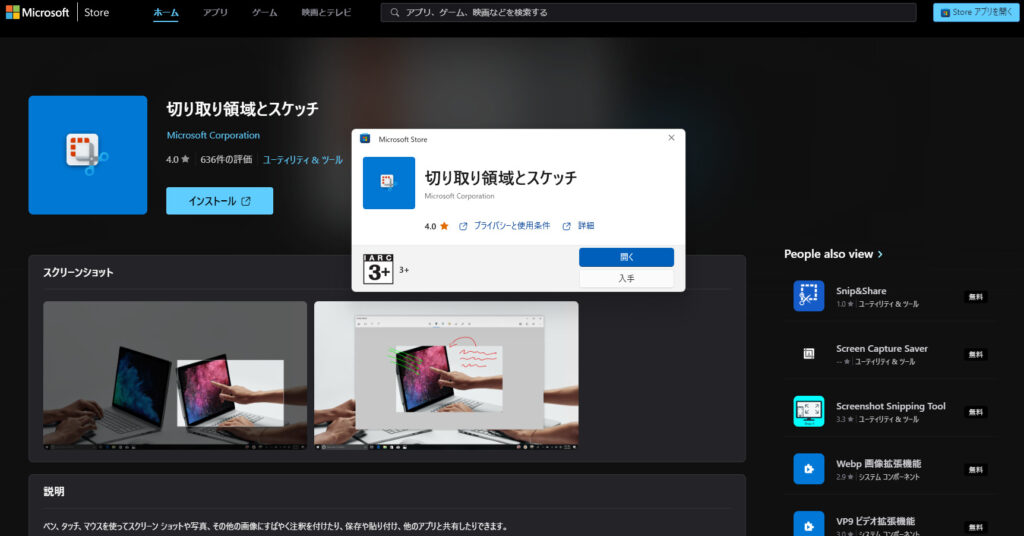
きちんと起動できるか確認しておきましょう。
起動方法の解説へ戻る。
まとめ
「Snipping Tool」はブログを書くなかで特によく使っているアプリです。
調べたことをスクリーンショットを使って説明するときには必須ですね。
ただ、「起動方法」や「切り取り方法」はいつも決まったやり方なので、ちょっと違った使い方だと忘れてます。
「Snipping Tool」で、あの使い方どうだったかな?と思ったら、こちらの記事を参考にしてください。
スクリーンショットの撮り方について、「Snipping Tool」を使わない方法はこちら↓
