ConoHa WINGを利用し始めて2年経過しました。
毎回12ヶ月で契約しているので、毎年の契約更新が必要です。
「クレジットカード情報を登録」と自動更新を「ON」にしていれば何も手続きしなくて良いのですが、更新日近くになってConoHa WINGから「更新料金10%オフ!」のクーポンが届きました。
早速、手動更新したので、今回はクーポンを使った更新方法について解説していきます。
※自動更新は「契約満了日の30日前」に実行されるので、解約を考えている方は要注意です!
\ 最低利用期間・初期費用なし! /
WINGパックでさらにお得!最大53%OFF、月額673円
現在の契約状況を確認する方法
契約期限が近づいてくると、ConoHa WINGからお知らせメールが届きます。
更新手続きする前に、現在の契約状況を確認してみましょう。
「サーバー管理」→「契約情報」→「サーバー情報」をクリック。
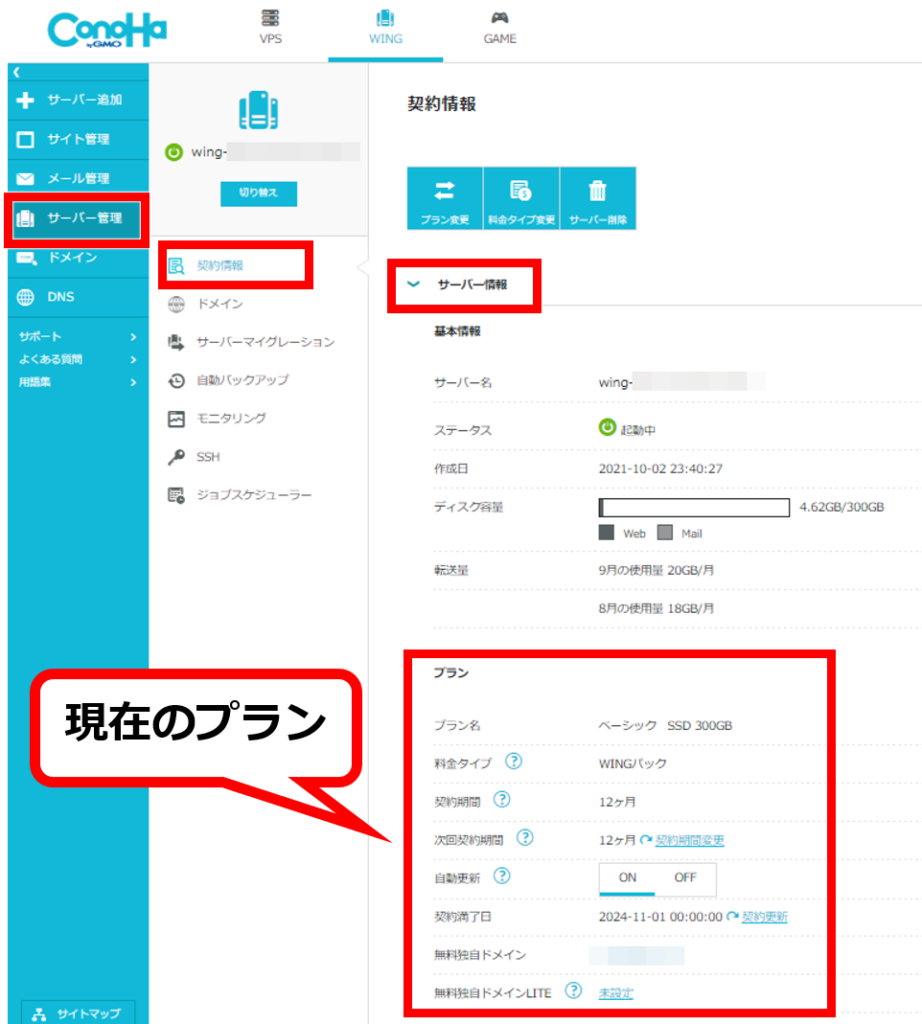
プラン名:ベーシック SSD 300GB
料金タイプ:WINGパック
契約期間:12か月
自動更新:ON
契約満了日:2024/11/1
自動更新が「ON」になっていれば「契約満了日(2024/11/1)の30日前」に、登録されたクレジットカード情報を利用して自動更新してくれます。
解約を考えている場合は、自動更新を「OFF」にしておくのがおすすめです。
「契約満了日の30日前」を過ぎると、自動延長になって途中の解約ができなくなります。
更新クーポンを使った手動更新の方法
- 更新クーポンキャンペーンのお知らせメールの確認
- ConoHa WINGキャンペーンのサイトへ移動
- ConoHaショップで希望プランを選択
- ConoHaショップの決済方法
- WINGパックの手動更新の方法
- 料金タイプの変更方法
更新クーポンキャンペーンのお知らせメールの確認
ConoHa WINGから「更新クーポンキャンペーン」のお知らせメールが来ました。
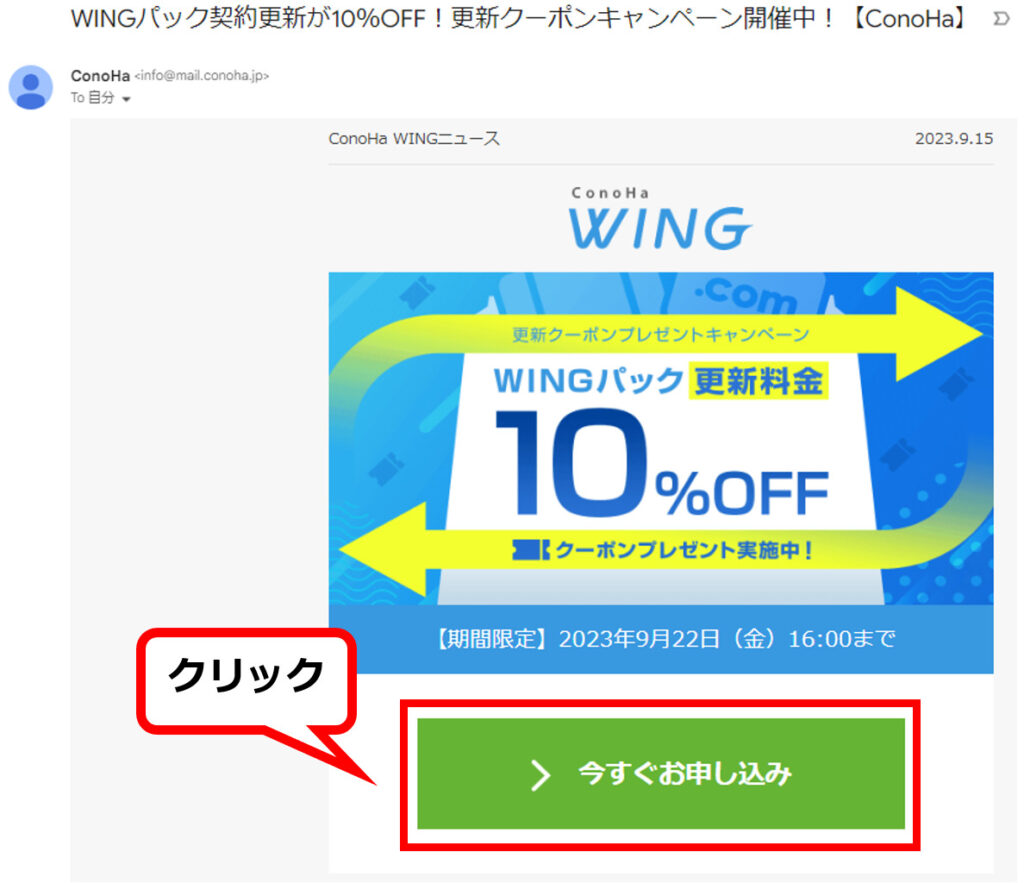
「今すぐお申し込み」を進むと、ConoHa WINGのキャンペーンサイトに移動します。
ConoHa WINGキャンペーンのサイトへ移動
サイトでは、「キャンペーン期間」「ショップクーポン」「利用の流れ」などが書かれています。

こちらが「ショップクーポン」なので、コピーしておきます。
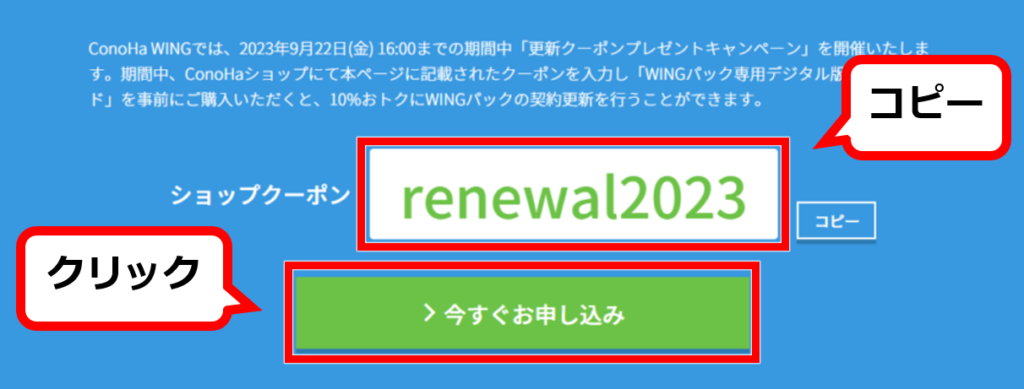
「今すぐお申し込み」をクリックするとConoHaショップに移動します。
ConoHaショップで希望プランを選択
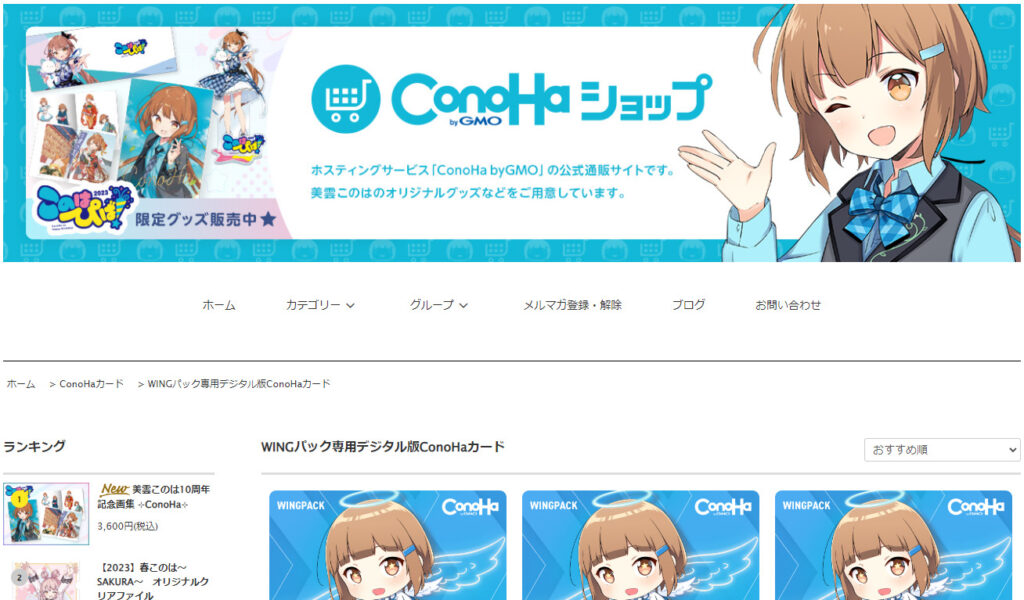
「ConoHaショップ」は(株)GMOインターネットグループが運営する公式通販サイトです。
このショップで「WINGパック専用デジタル版ConoHaカードを購入」→ConoHa WINGにログインして「WINGパックを更新」という流れになります。
「カテゴリー」→「ConoHaカード」に進む。
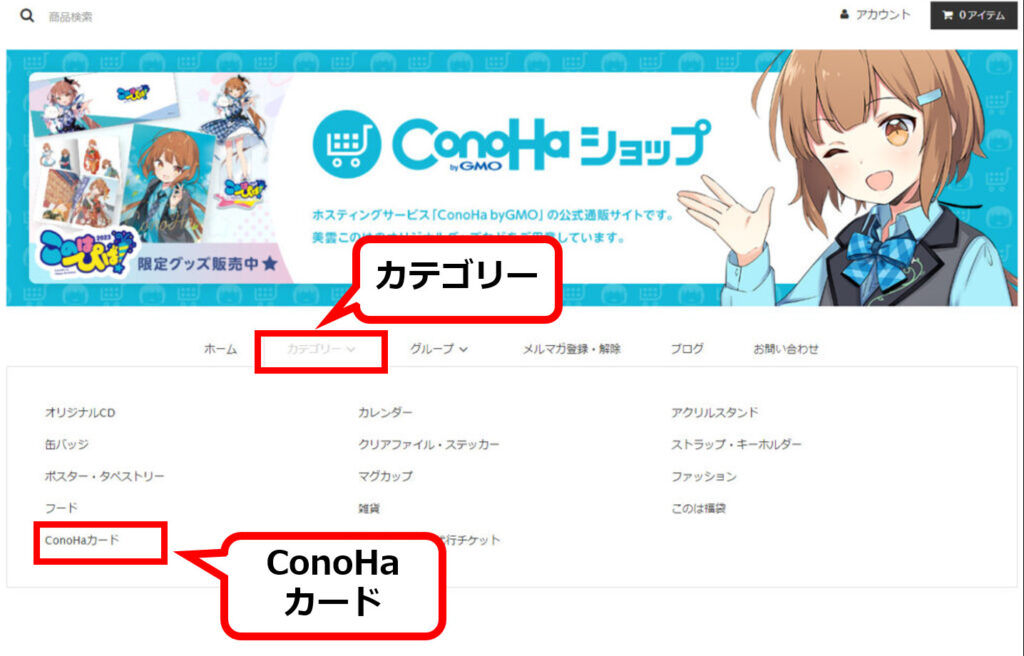
サイトを下にスクロールすると、「WINGパック専用デジタル版ConoHaカード」の一覧が表示されます。
自分の希望するプランを選択します。
ここでは、【デジタル版】ConoHaカードWINGパック ベーシックプランをクリックします。
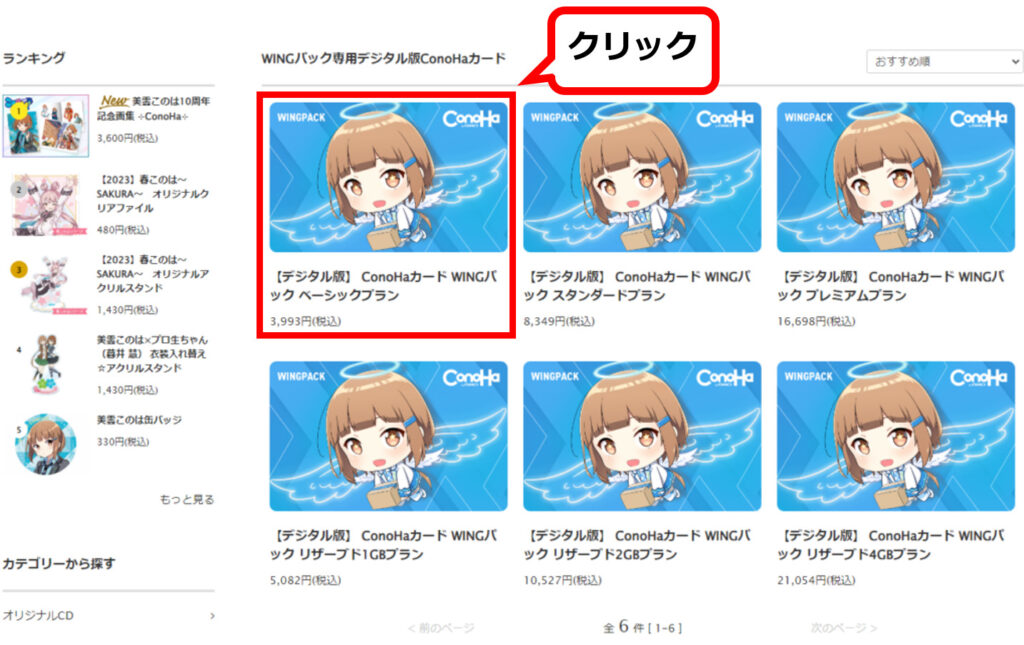
プランの中で契約期間を選択します。
ここでは12か月を選択。
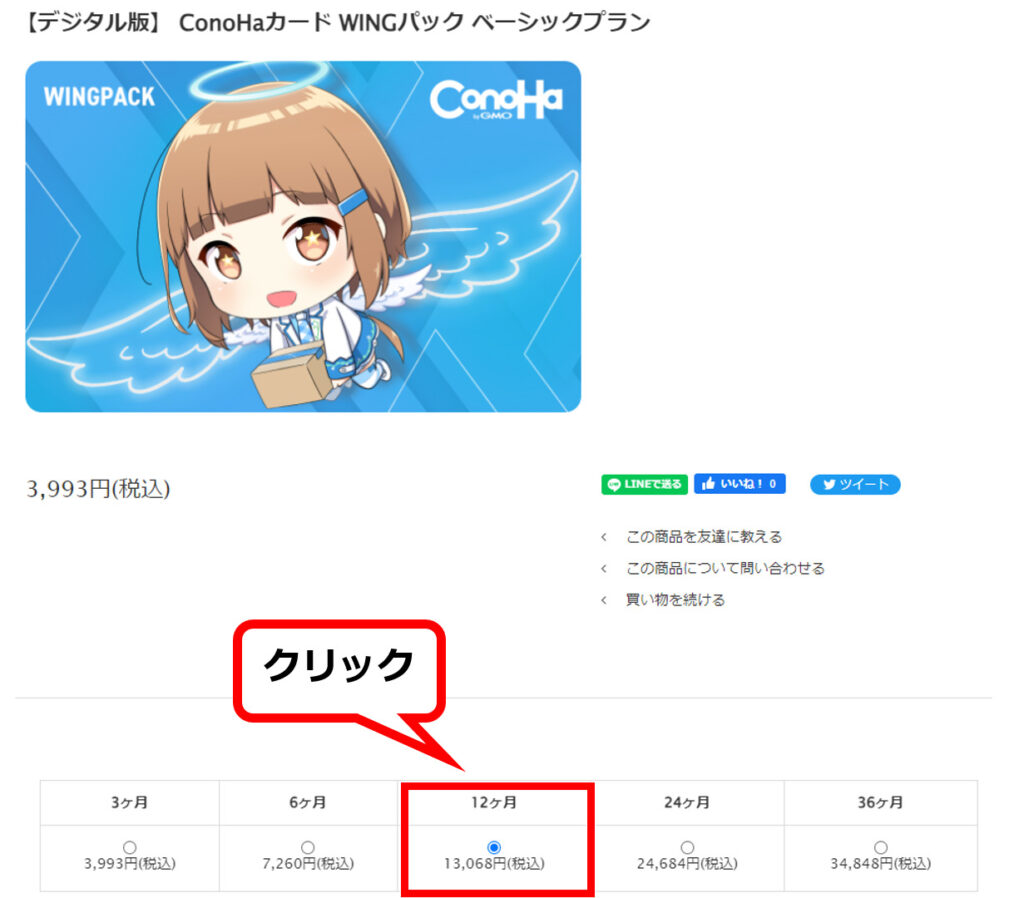
12か月を選択したら、購入数は「1」にして「カートに入れる」をクリックします。
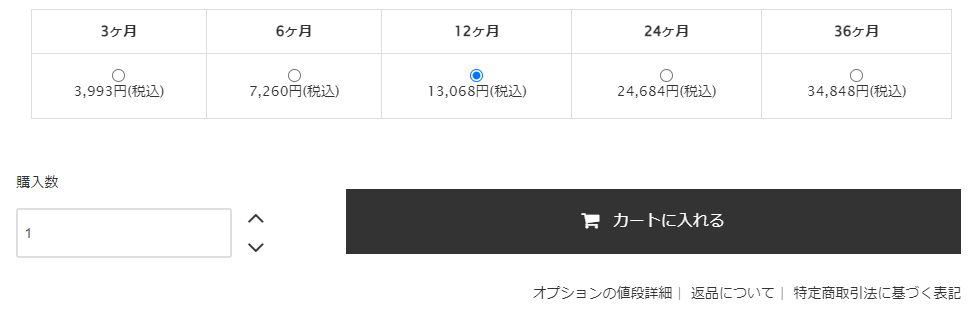
ConoHaショップの決済方法
「カートに入れる」をクリックしたら決済画面に移動します。
画面右側の「ショッピングカート」に選択した商品名が表示されています。
画面左側には「お届け方法」「お支払方法」「お届け情報」「お支払情報」の入力欄があるので、順番に入力していきます。
お届け方法は「日本郵便」か「佐川急便」を選択できます。
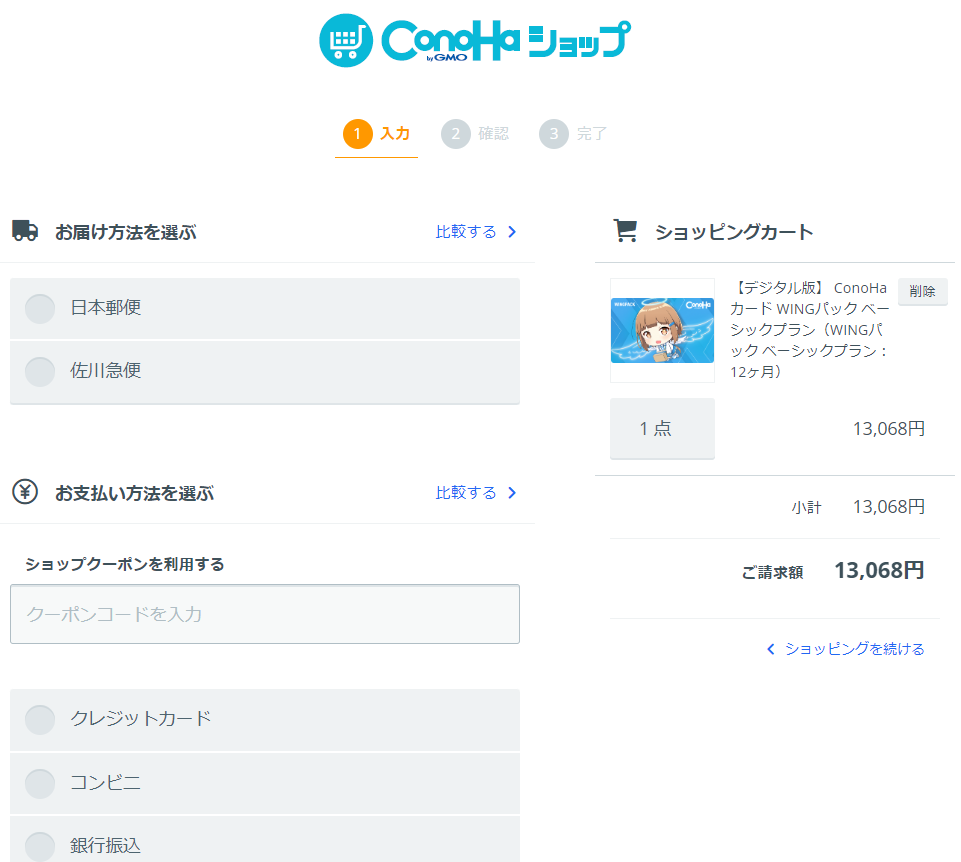
デジタル版なので関係ありませんが、一応、日本郵便を選択しておきます。
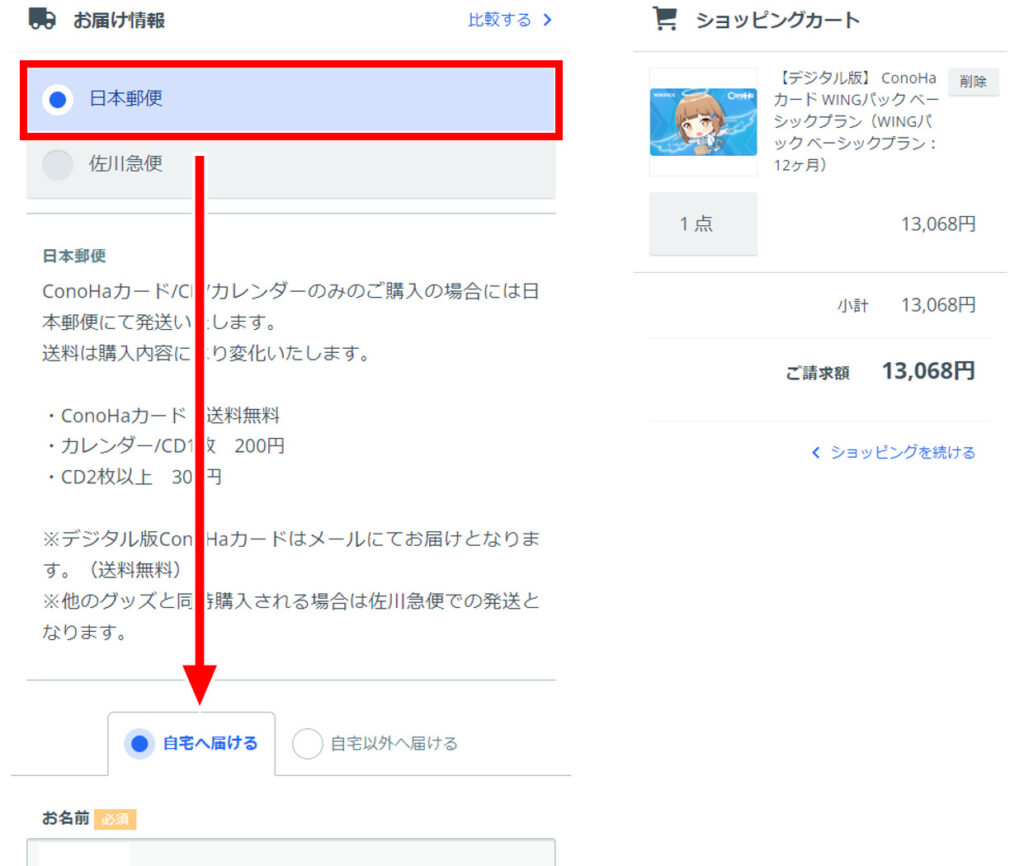
自宅に届けるを選択すると、以下に名前、住所、電話番号などの欄があるので、入力していきます。
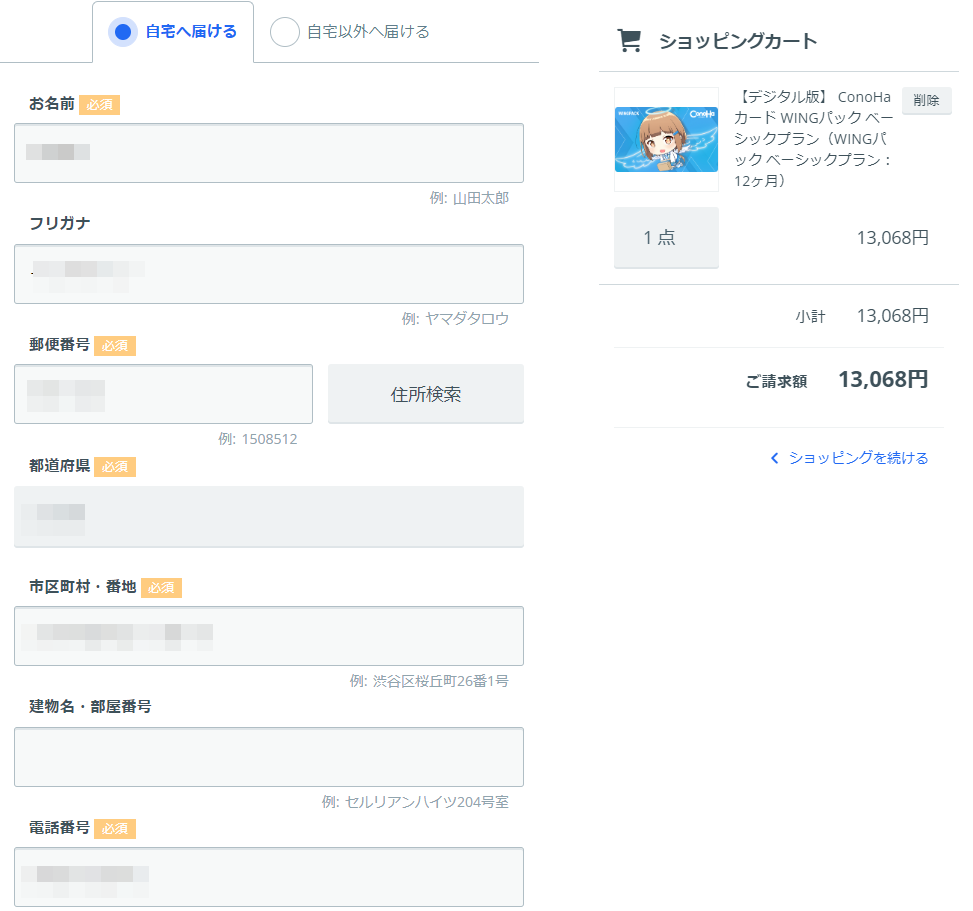
メールマガジンを受信するを希望する場合はチェックを入れます。
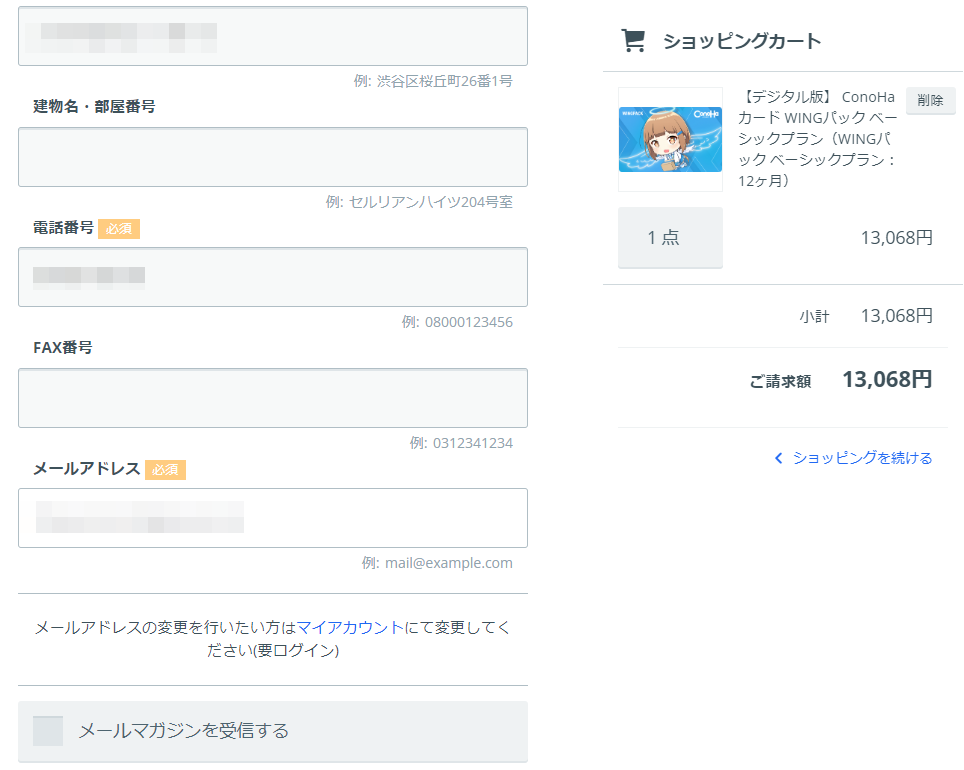
お支払い情報では、先ほどコピーした「ショップクーポン」を貼り付けると10%オフの表示がでます。
画面右のショッピングカートにもショップクーポンが適用されるので、割引価格に変更されています。
支払い方法は、「クレジットカード」「コンビニ」「銀行振込」の3種類が選べます。
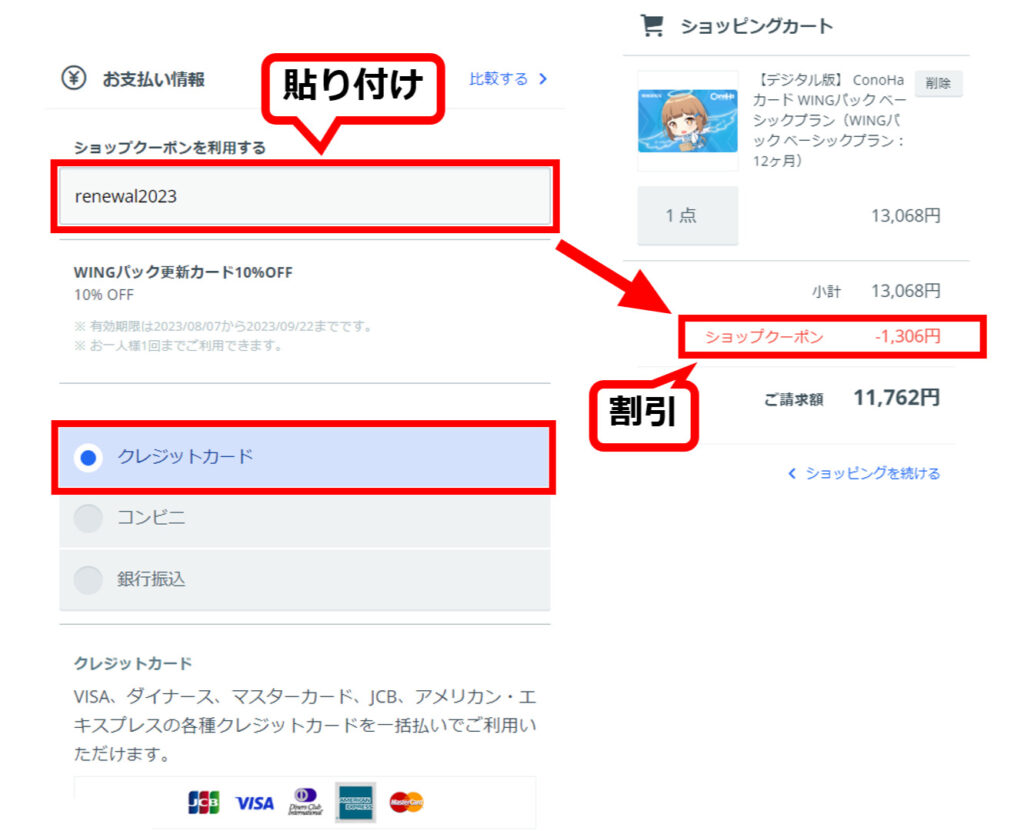
ここでは「クレジットカード」を選択します。
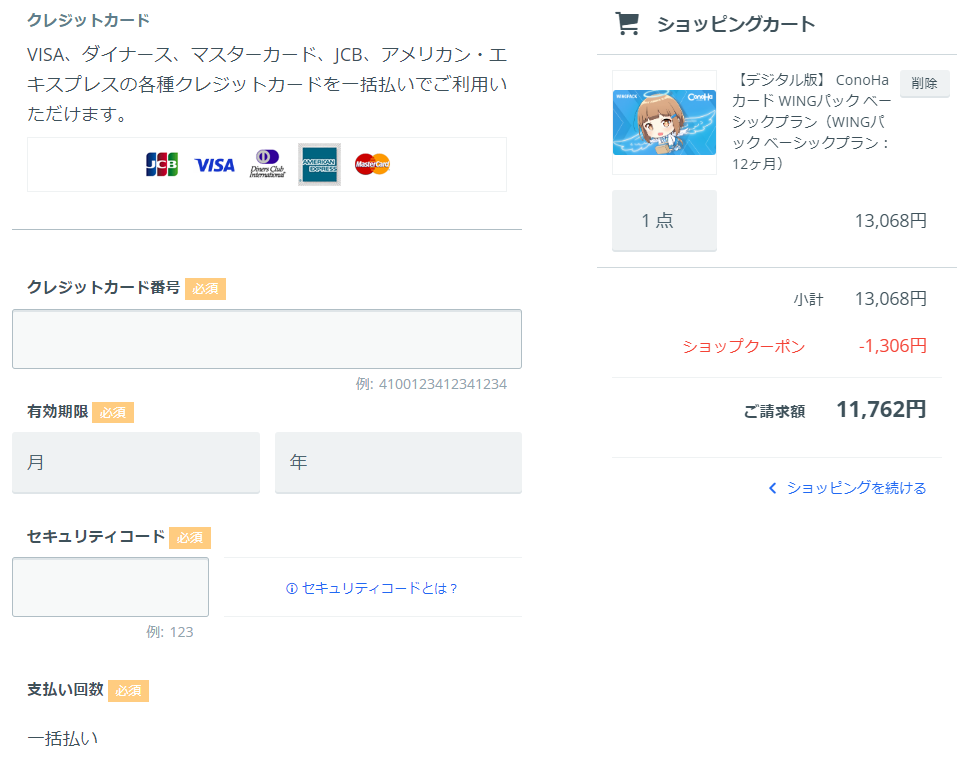
「クレジットカード番号」「有効期限」「セキュリティコード」を入力していきます。
セキュリティコードとはクレジットカード裏面に書いてある3桁の番号です。
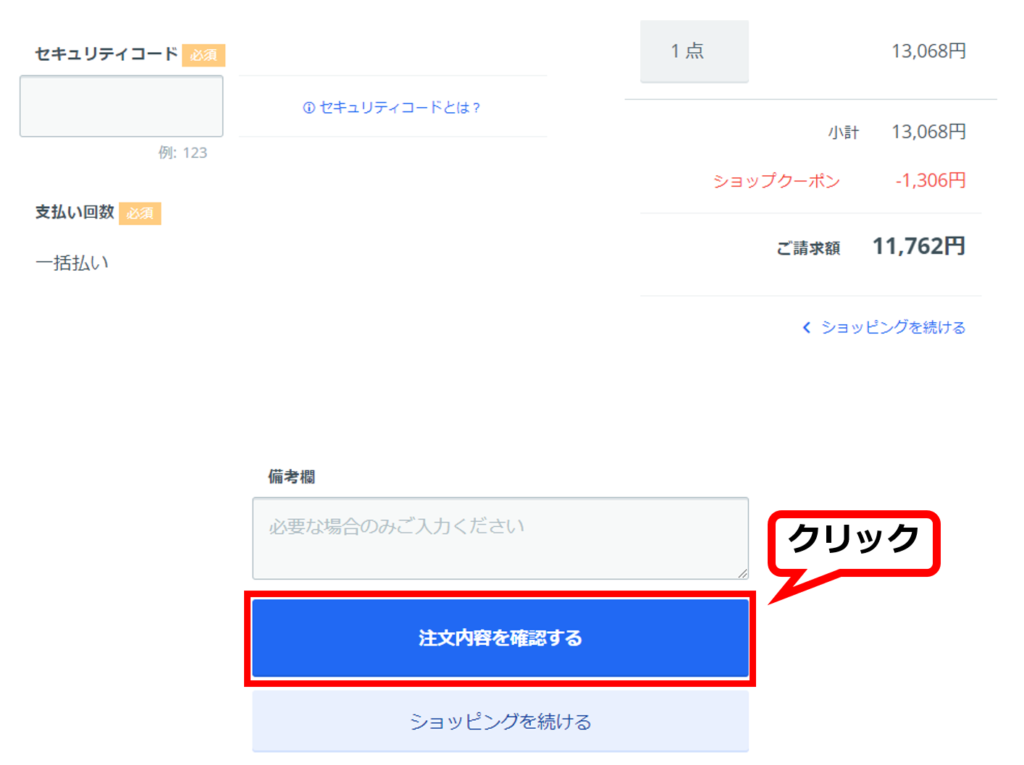
入力内容に間違いなければ「注文内容を確認する」をクリックします。
注文が確定すると、登録したメールアドレスにConoHaショップから「注文確認メール」が届きます。
商品詳細や金額について書かれていますが、自動配信で返信の必要はありません。
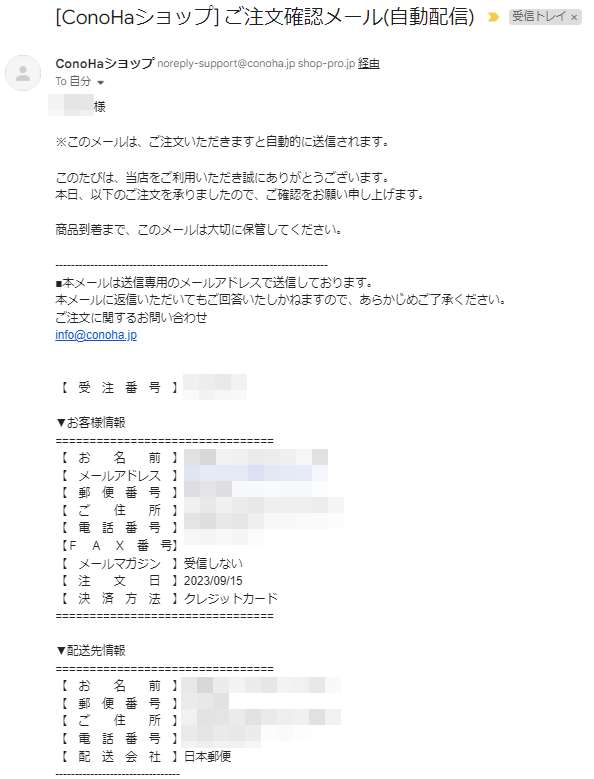
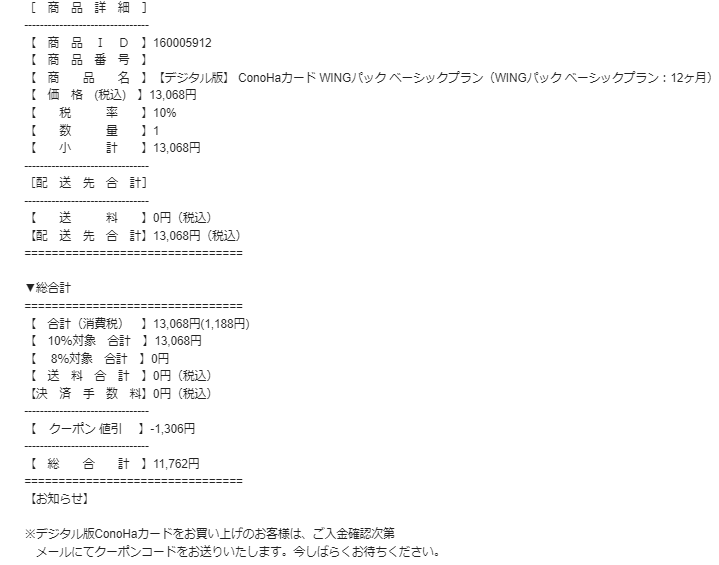
自動配信のメールに続いて、「デジタル版ConoHaカード」がメールで届きます。
「デジタル版ConoHaカード」には「クーポンコード」が書かれているのでコピーしておきます。
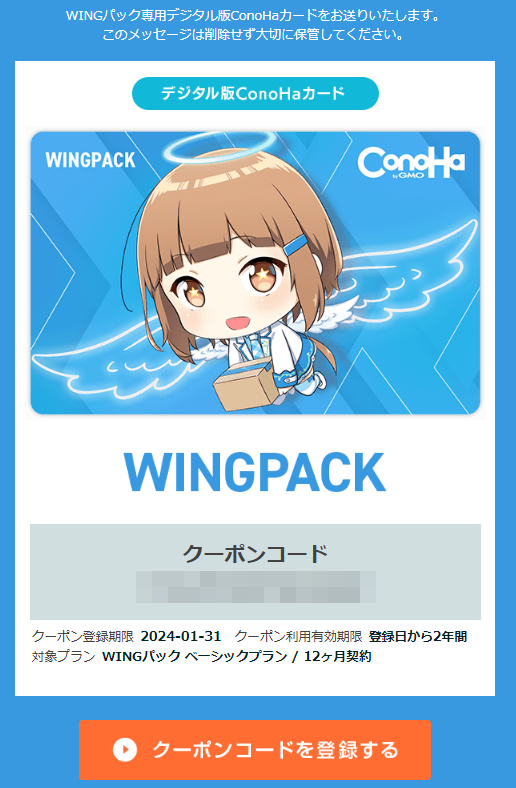
\ 最低利用期間・初期費用なし! /
WINGパックでさらにお得!最大53%OFF、月額673円
WINGパックの手動更新の方法
WINGパックの更新方法は「自動更新」と「手動更新」の2つ。
今回は、更新クーポンを使うので「手動更新」していきます。
まずは、ConoHa WINGのサイトから「ログイン」に進みます。
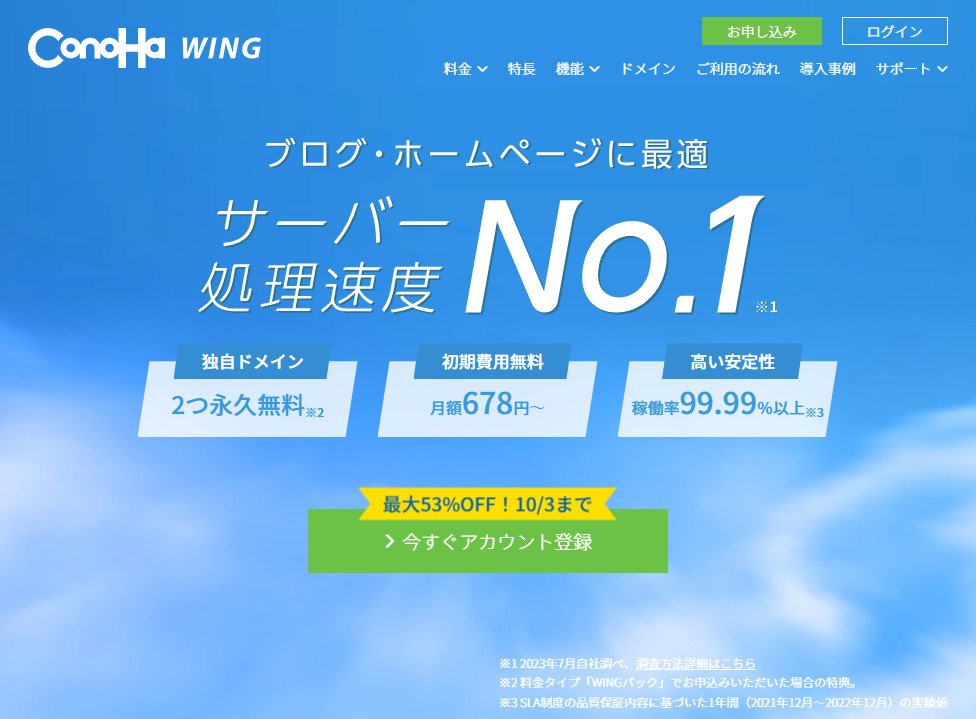
ログイン画面で、「メールアドレス」「パスワード」を入力しログインします。
ソーシャルログインも可能です。
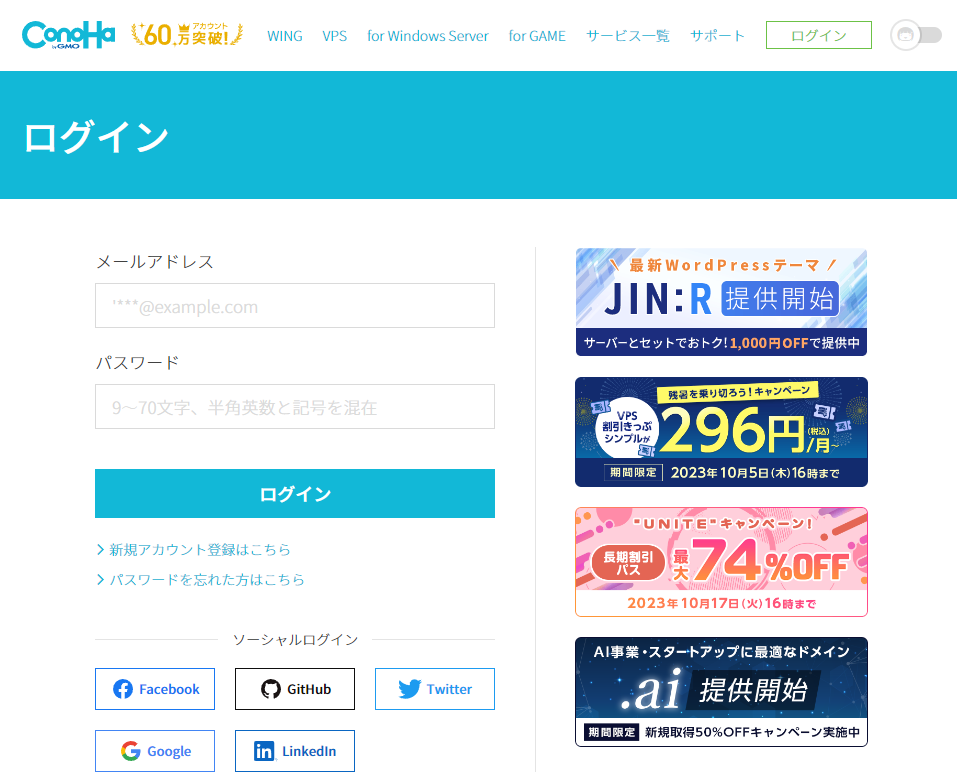
これで、ConoHaコントロールパネル(サーバー管理画面)にログインしました。
サーバー情報が記載されているので、「契約満了日」の日付の後ろにある「更新」をクリックします。
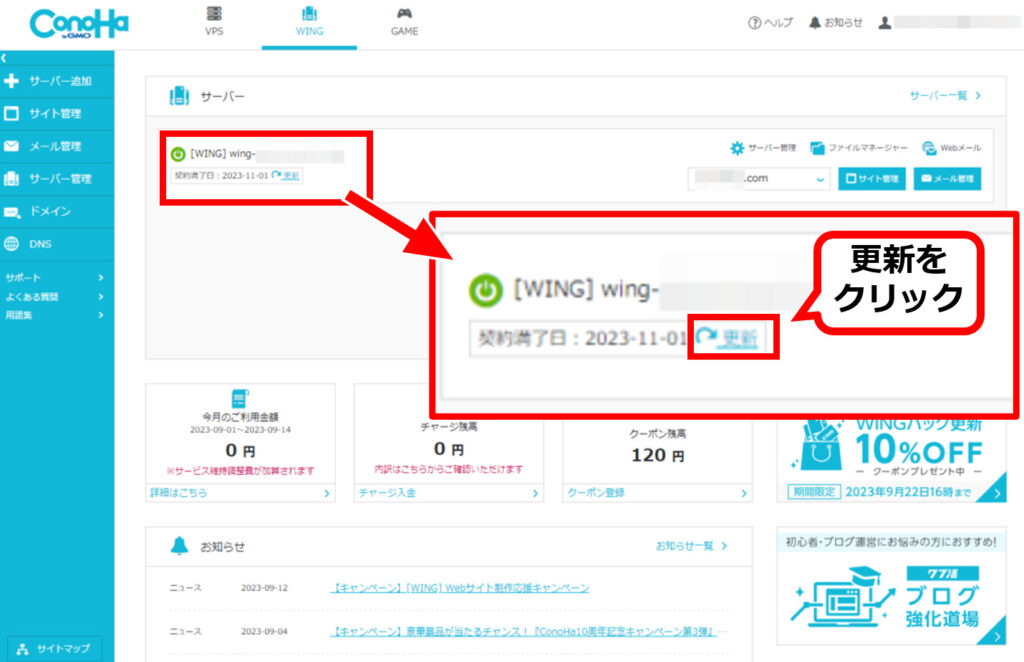
または、現在のプランを確認するページでも手動更新できます。
「サーバー管理」→「契約情報」→「サーバー情報」に進みます。
下のほうにある「プラン」の項目の中に「契約満了日」があるので「契約更新」をクリックします。
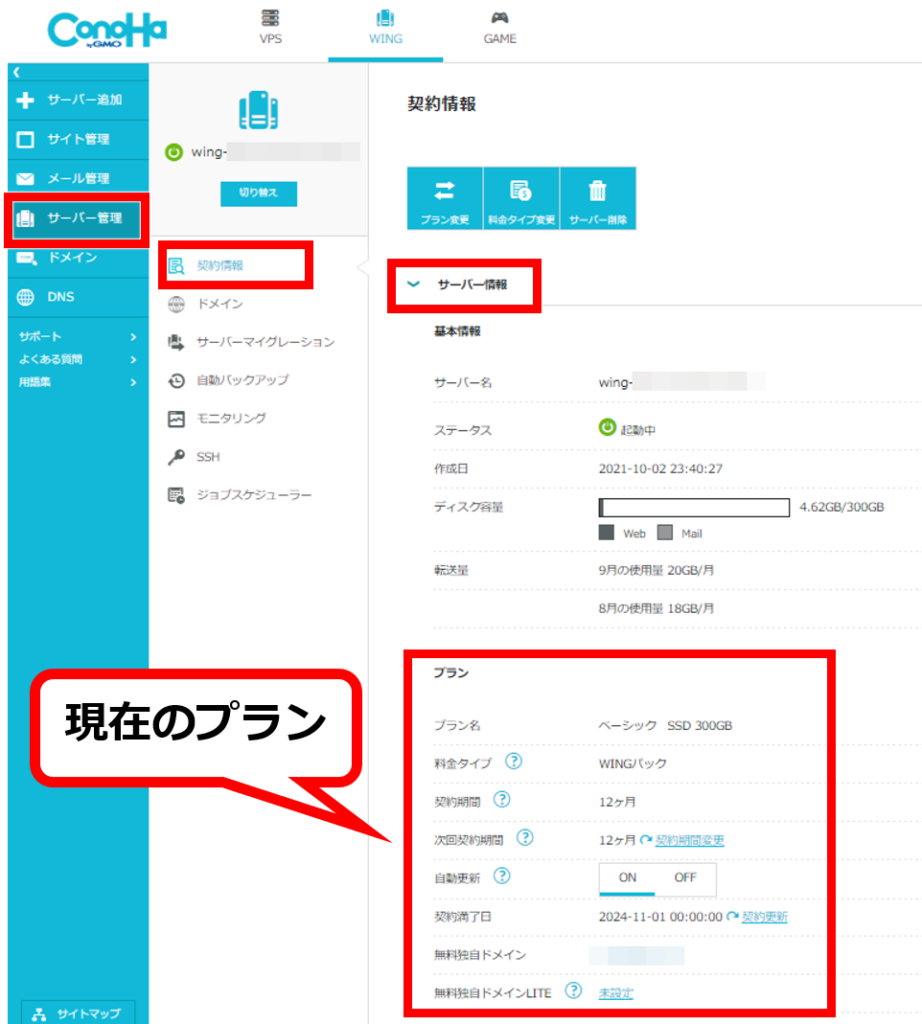
「契約更新」をクリックすると「契約期間を更新しますか?」と表示されます。
※どちらから入っても同じ画面です
現在契約しているプランと同じものが表示されるので、「料金タイプ:12か月」「支払金額:13,068円」になっています。
「はい」を選択すると決済画面に進みます。
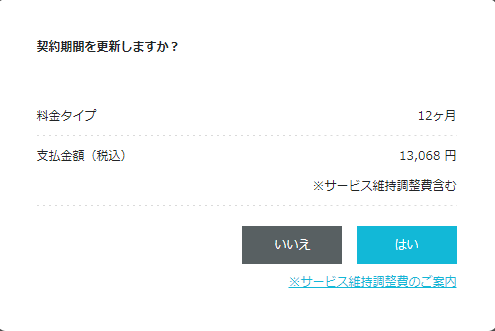
決済画面に進むと、①申込料金(税込み) ②クーポン ③支払方法 の3項目が表示されます。
今回は ②クーポンに、「デジタル版ConoHaカード」の「クーポンコード」を貼り付けです。
この表示では、「クーポン割引で120円」と表示されてますが、たまたまあったクーポンなので無視してください。
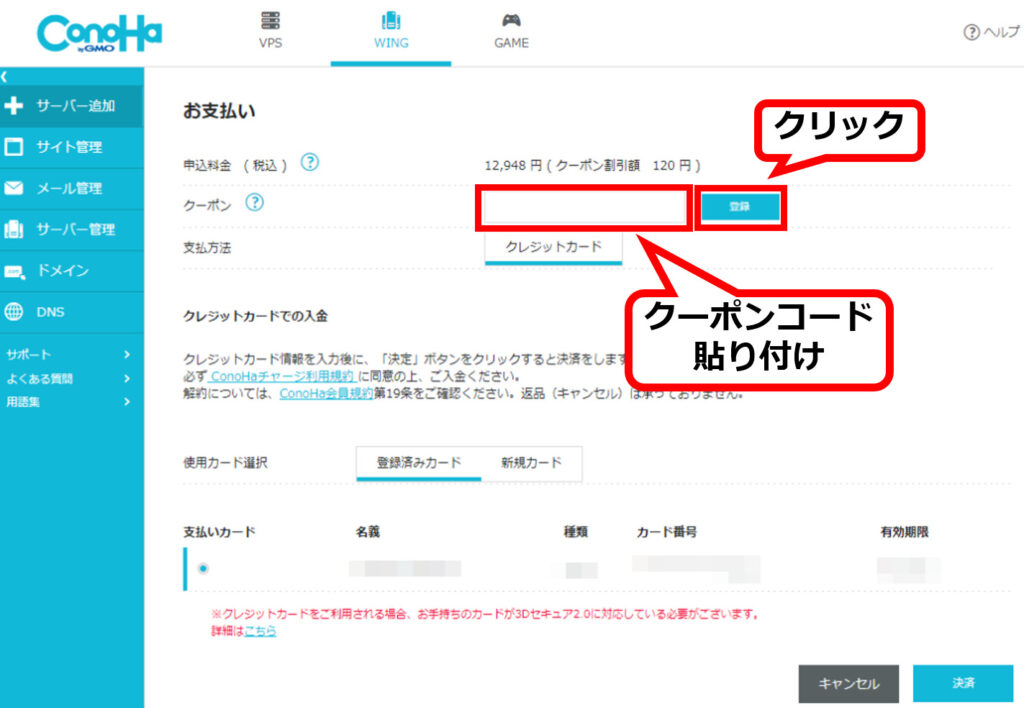
クーポンコードを貼り付けると、「申込料金(税込)は0円」「クーポン割引額は13,068円」になりました。
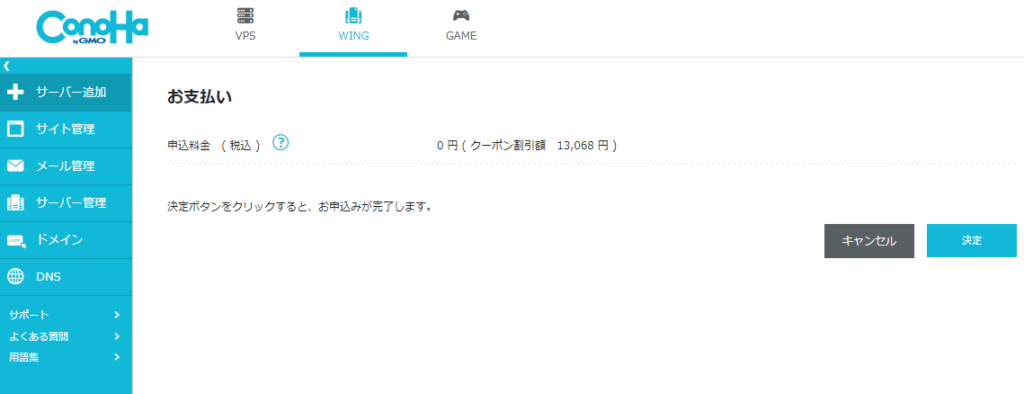
クーポンが適用されているのを確認したら、決定ボタンをクリックして更新完了です。
料金タイプの変更方法
現在のプランを確認する画面で変更できます。
「サーバー管理」→「契約情報」→「サーバー情報」に進みます。
現在のプランが表示されている中に、「次回契約期間」の項目の後ろのほうに表示されている「契約期間変更」をクリックします。
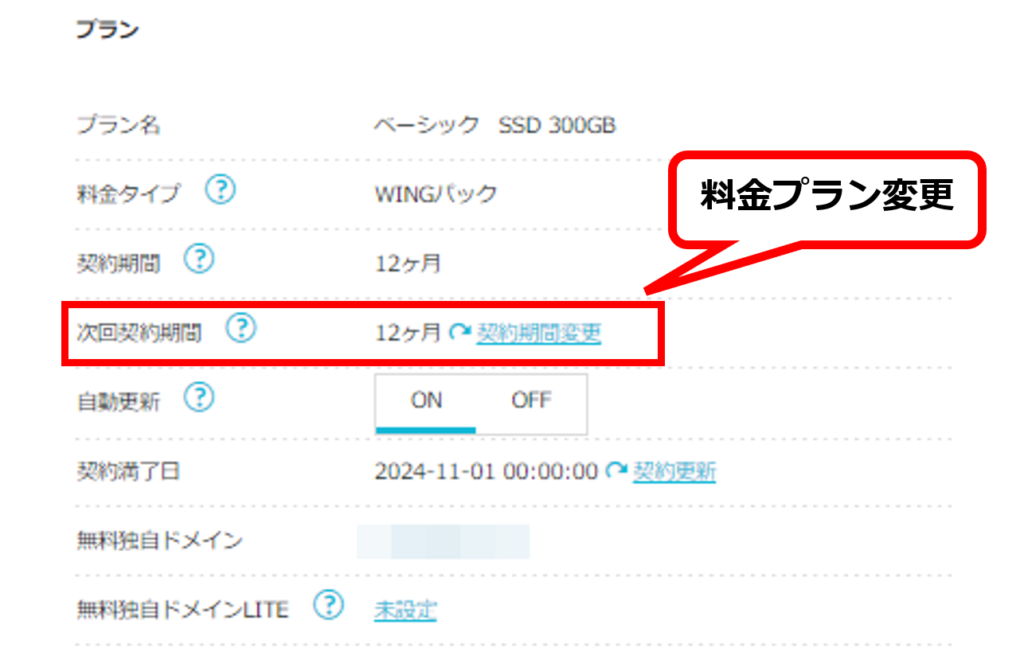
変更前と料金タイプと、変更したい項目について入力を求められます。
「WINGパック」か「通常料金」か?
期間は、「3ヶ月」「6ヶ月」「12ヶ月」「24ヶ月」「36か月」から選択できます。
選択が終わると、「プラン後の変更料金」と「変更適用日」が表示されます。
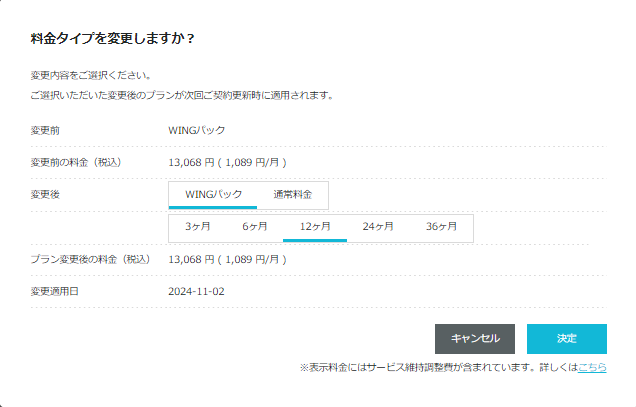
12ヶ月だと13,068円です。
36ヶ月に変更すると、34,848円になりました。
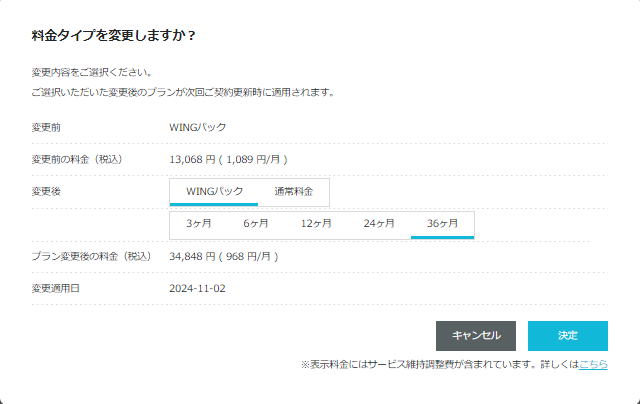
「決定ボタン」をクリックすると、次回契約期間が36ヶ月に変更されました。
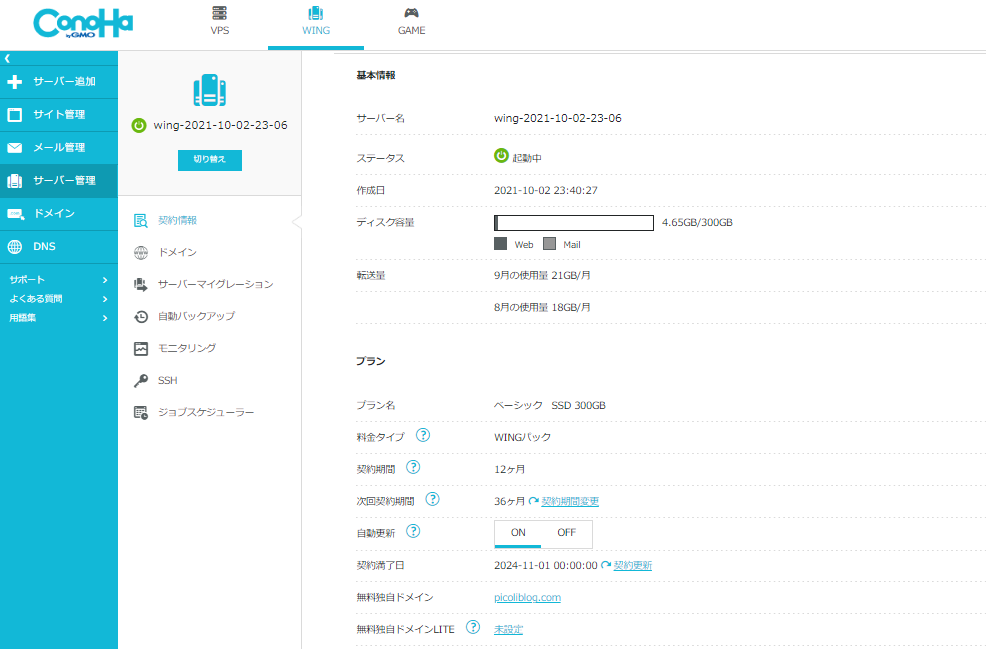
これで、次回の契約更新の時に36ヶ月に変更されます。
取り消す場合は、もう一度、「契約期間変更」をクリックすると「料金タイプを取り消しますか?」と表示されます。
「はい」を選択すれば元のプランに戻ります。
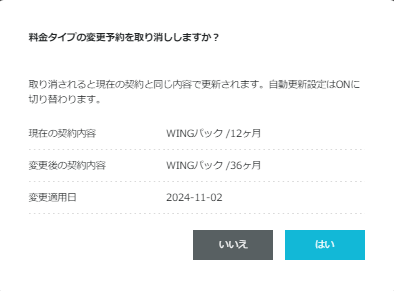
次回の契約更新までは、自由に変更できます。
まとめ
ブログで月1,000円以上の収益がでていれば、サーバー代は稼げている計算になります。
であれば、「WINGパック」は今後も更新していくので、お得なクーポンが届いたら使わない手はありません。
クーポンのお知らせが来たら、すぐに更新するのがおすすめです。
こういうメールって、「後で更新しよう」と思って保存しても忘れてるんですよね。
キャンペーンは「締め切り」があるので、忘れて期限を過ぎたらもったいないですよ。
ConoHa WINGパックは、高性能で低価格、独自ドメインも無料で2つもらえます。
多くの有名ブロガーも使っているサーバーなのでおすすめです。
\ 最低利用期間・初期費用なし! /
WINGパックでさらにお得!最大53%OFF、月額673円