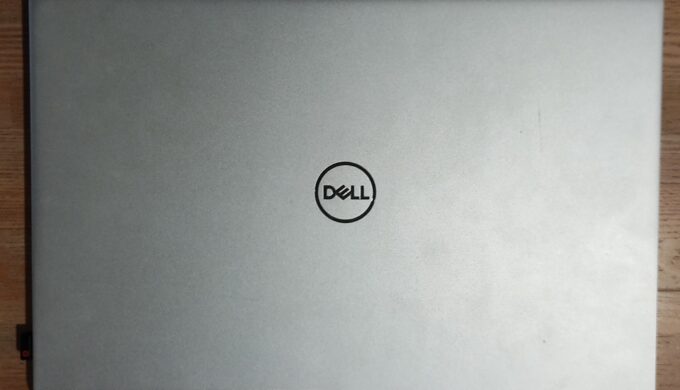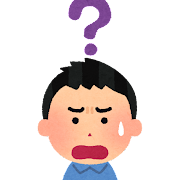
ノートパソコンのメモリって自分で交換できるの?
こんな疑問にお答えします。
今回は、HPのノートパソコン(15s-eqシリーズ)のメモリ8GBを16GBに交換しました。

本記事の要約
- HP 15s-eqシリーズの紹介
- パソコンにおけるメモリの役割
- 分解の手順
- メモリの設置方法
- パソコンのスペック確認方法
メモリの増設や交換は、品番を確認しノートパソコンの分解ができれば作業自体は簡単です。
2021年10月に購入したHPの15s-eqシリーズのメモリ交換を行った際の手順や注意点について解説していきます。
DELLのinspiron 5405もメモリを増設しました↓
メモリはADATA Technology製:AD4S320016G22-RGN SODIMM DDR4 PC4-25600 16GBを選びました。
現在、ADATA製メモリの扱いが無くなっています。
おすすめは、Micron製のCrucial(クルーシャル)のメモリです↓
8GB↓
16GB↓
動画はこちら↓
ネット回線(楽天ひかり)の環境についてはこちら↓
HP 15s-eqシリーズの紹介
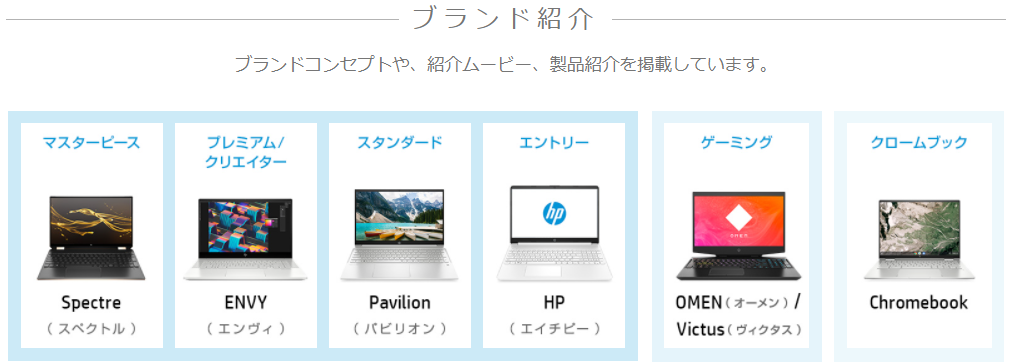
HP(ノートパソコン)は4種類のブランドを展開しています。
- マスターピース
- プレミアム/クリエイター
- スタンダード
- エントリー
今回購入したHP 15s-eqシリーズは、HPの中ではエントリークラスの部類です。
用途としては、文書作成、表計算、ネット検索、動画視聴などライトな作業向けになります。
動画編集は厳しそうですが、ブログ作成が目的の場合はエントリーモデルのスペックで十分です。
以下は、主なスペックです。
- ディスプレイ:15.6インチワイド・フルHD・IPSディスプレイ(1920×1080)非光沢
- OS:Windows 10 Home (64bit)
- CPU:第3世代 AMD Ryzen 5 4500U/ 2.3GHz/ 6コア
- グラフィックス: AMD Radeon グラフィックス (プロセッサーに内蔵)
- メモリ:8GB
- ストレージ:256GB SSD
- オプティカルドライブ:なし
- Webカメラ:HP TrueVision HD Webcam (約92万画素) HP
- 生体認証: 指紋認証
- LAN:10/100/1000Mbps
- 無線LAN:Wi-Fi 6 IEEE802.11a/b/g/n/ac/ax
- Bluetooth:Bluetooth5.0
- ポインティングデバイス:タッチパッド (タッチジェスチャー対応)
- メディアカードスロット:SDカードスロット
- キーボード:日本語配列、テンキー付き
- インターフェイス:SuperSpeed USB Type-C 5Gbps ×1 SuperSpeed USB Type-A 5Gbps ×2 - HDMI 出力端子×1 ヘッドフォン出力/マイク入力コンボポート×1
- オーディオ:デュアルスピーカー、Realtek HighDefinition Audio準拠、内蔵マイク
- サイズ(幅x奥行きx高さ):358x19.5x242 mm
- 質量:約1.6kg
- バッテリ駆動時間:最大 11時間
- カラー: ナチュラルシルバー
選んだ基準として、①CPU:Ryzen5、②ディスプレイ:15.6インチのIPS、③キーボード:日本語配列、の3点を最低基準とし、5万円の予算で探しました。
メモリとSSDは自分で交換できるので不問、CPUは載せ替えできないので5年は動作できそうなものを選択しました。
ディスプレイはIPSのほうが見やすい(主観です)、キーボードはUS配列が使いにくい(主観です)ので、基準にいれました。
楽天市場のJoshin webで購入。
楽天のSPU(スーパーポイントアッププログラム)が11.5倍、買い回りで9倍だったので表示金額の20.5%がポイント還元されます。
おおむね予算通りでした。
CPUのスペック
CPUは第3世代 AMD Ryzen 5 4500U/ 2.3GHz/ 6コアです。
2021年11月現在では、ミドルスペックのCPUといったところでしょうか。
2021年11月24日現在のノートパソコンで使われているCPU一覧を抜粋したものです。
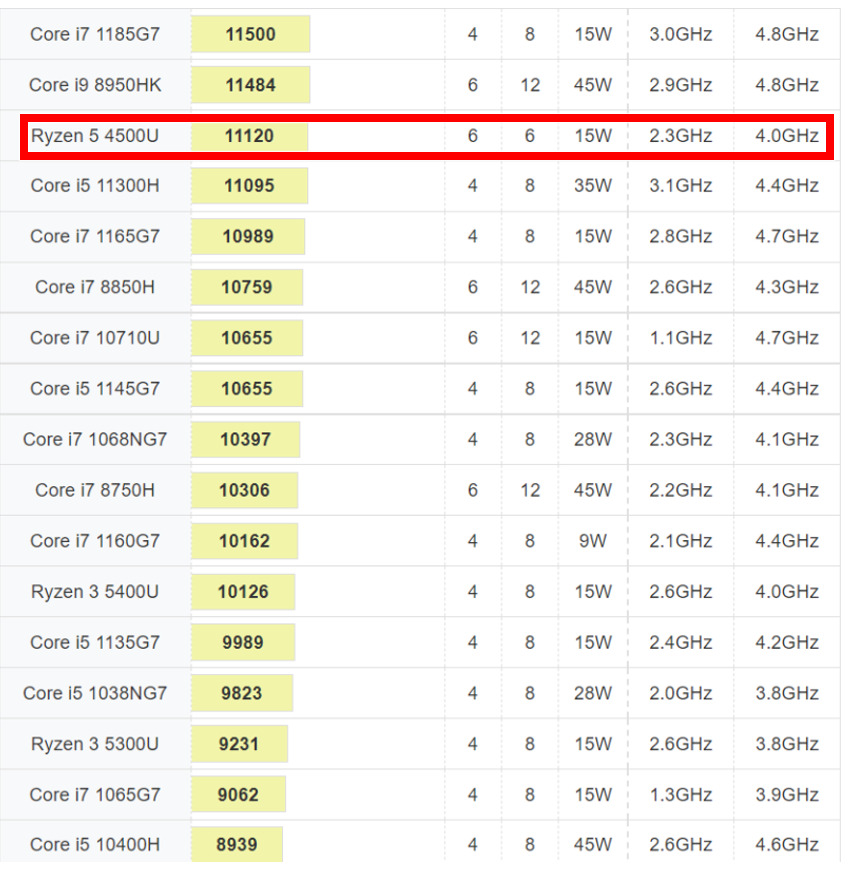
メモリのスペック
元々、ノートパソコンに組み込まれていたのが「micron製:SODIMM DDR4 PC4-25600 8GB」の1枚。
今回は「ADATA Technology製:AD4S320016G22-RGN SODIMM DDR4 PC4-25600 16GB」を選びました。

「メモリの選び方について」はこちらに詳細があります↓
以下は、主なスペックです。
- SODIMM DDR4 PC4-25600 16GBx1
- モジュールタイプ:SO-DIMM
- フォームファクター:標準 1.18" 高
- メモリタイプ:DDR4
- 規格:JEDEC
- ピン数:260ピン
- 容量:16GB x1
- 速度:3200MHz
- DRAM仕様/VCC:DDR4 STD 1.2V
- 動作温度:0°C~85°C
- 保証:永年保証
メモリ増設前に確認しておきたいこと
メモリ増設前の確認事項
メモリ増設するためには、「空きスロットの有無」「フォームファクターの確認」が必須になります。
パソコンを分解しなくてもタスクマネージャーを使えば確認できるので、失敗しないためにチェックしておきましょう。
詳しい手順はこちらにあります↓
メーカーに頼んだ場合の価格

複数のサイトで調べてみると、基本作業料5,000円、メモリ交換作業料1,000から3,000円でした。
メモリ交換料金は6,000から8,000円ぐらいが相場になっています。
もちろん、工賃のみなのでメモリの部品代は別途必要です。
自分で交換すると8,000円ほど節約になりますが、あくまで自己責任です。
「動作しなくても大丈夫」と思える方のみ挑戦してみてください。
以下の方にはおススメしませんので、当てはまる場合は、製品メーカーやパソコン修理業者さんにお願いするのが無難です。
プロにお願いしたほうが良い人
・工具がない
・購入した部品が正しいかどうかわからない
・パソコンの分解作業が不安
・もし動作しなくなったら困る
・パソコンが壊れた時の保証がなくなる(保証期間が無効になる)
特に、自分で分解するとメーカー保証期間内であっても保証が無効になる場合がほとんどです。
くれぐれも、自己責任で挑戦しましょう。
分解の手順
裏蓋のネジを緩める
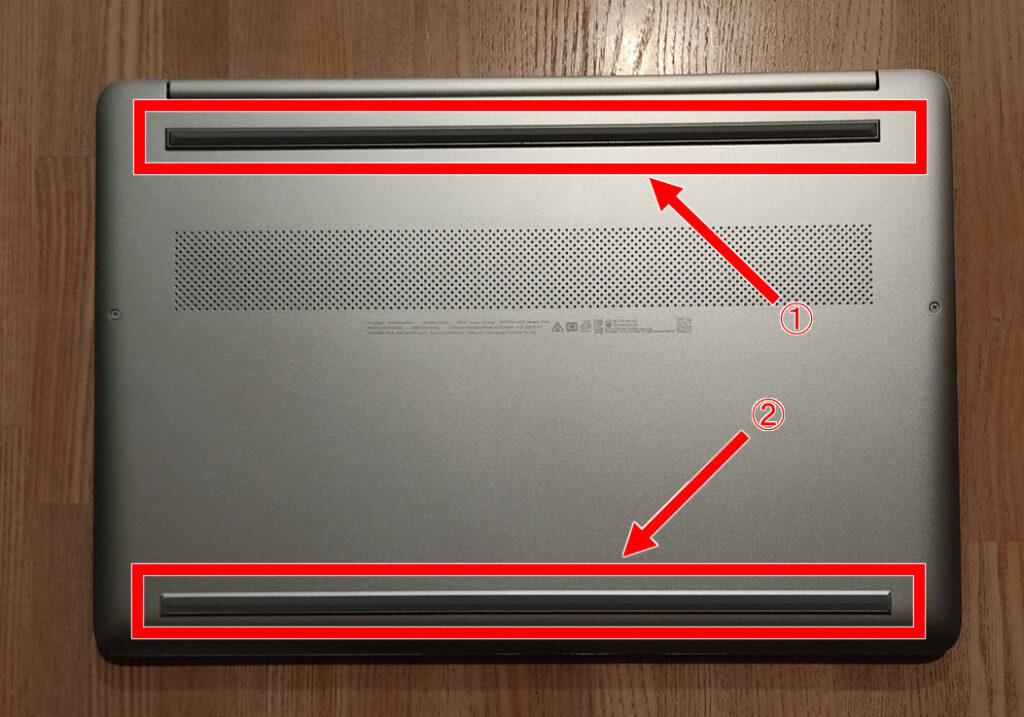
裏面を見ると赤枠のところに滑り止めのゴムが2か所貼っています。
両面テープで固定しているので、ゆっくりとはがしましょう。

うまく剥がせると両面テープごときれいに取れます。
私の場合、手前側のゴムは、テープとゴムが分離してしまいました。
ゴムを外すとネジが隠れているので外していきます。
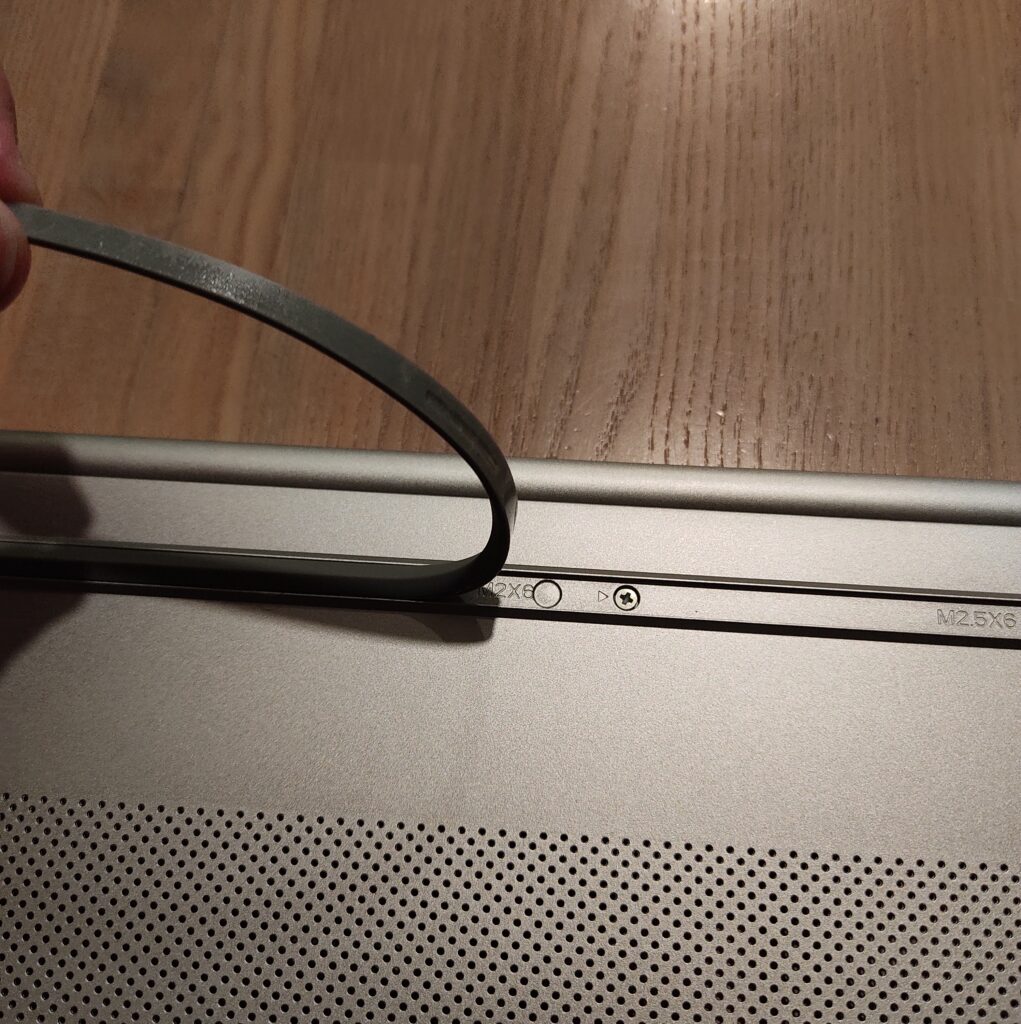
ネジ止めは合計8か所です。
必ず精密用のドライバーが必要になります。
①と③はネジの長さが違うので、元に戻すときに注意してください。
ポイント
ゴムがあると④と⑧しか見えないのですが、8か所すべてのネジを取らないと絶対に分解できません。
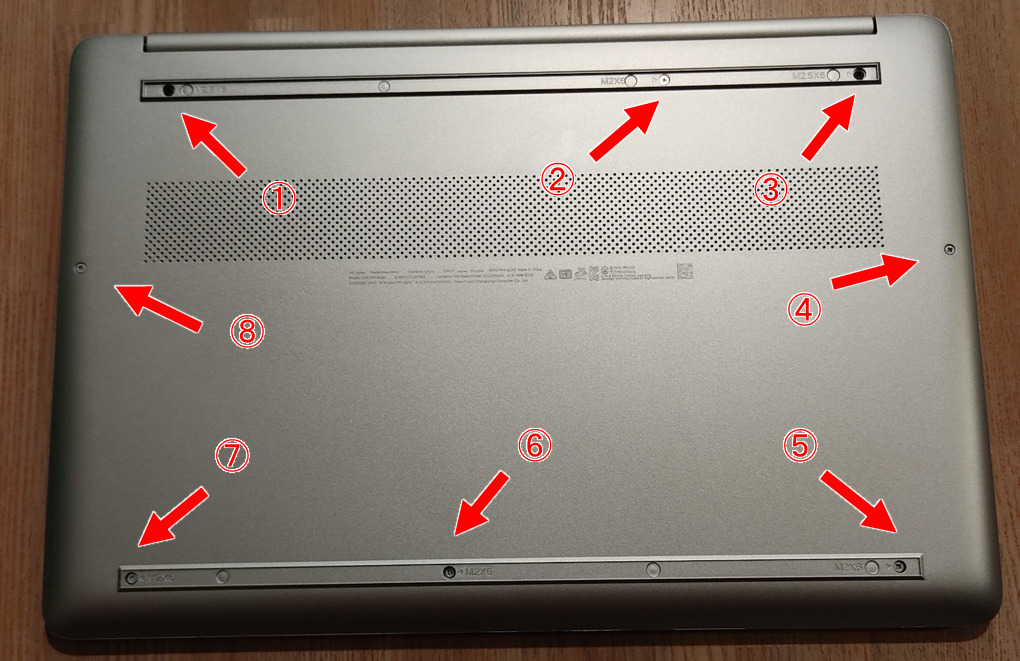
裏面を外す

裏面を外していくのに内張り剥がしがあると便利です。
マイナスドライバーだとプラスチックに傷がつくので、出来るだけ専用の道具を使いましょう。
値段も数百円の物で十分です。
ヒンジ部分の周囲に隙間があるので、左上から右回りに内張はがしを入れながら隙間を開けていきます。
プラスチックがゆがむので壊れないか心配ですが、ゆっくり隙間を広げていくと内部を止めている部分が「パキッ」といって外れます。
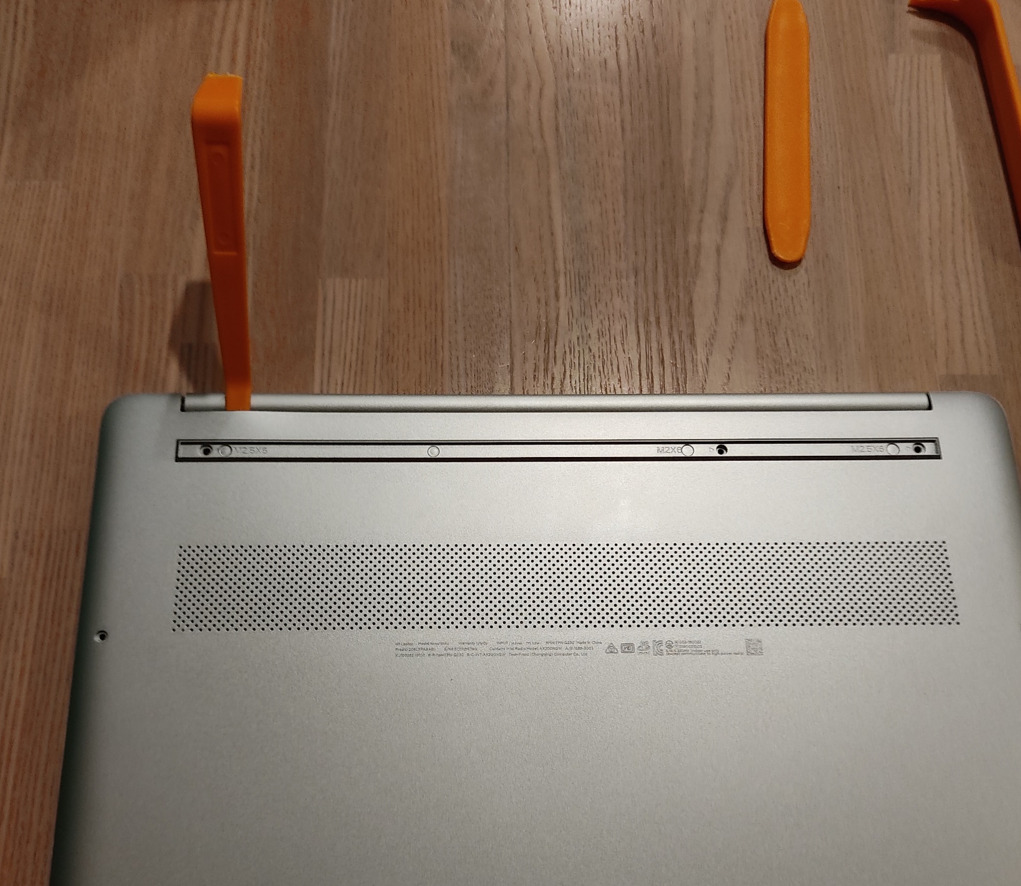
浮いてきた部分を持ち上げながら、さらに隙間を広げていきます。

ここまで外れましたが、一部を持ち上げるのではなく、内張はがしを使って全体の隙間を広げていきます。

ここまで、外れると一気に外したくなりますが、残った部分もゆっくりと隙間を広げていきましょう。
裏蓋を止める部分が「パキッ」と音をたてながら外れていきます。

メモリの設置方法

裏蓋全体が外れるとすべてのパーツが見えてきます。
左側にメモリのスロットが2つ確認できます。
メモリ①のほうに元々のメモリ(8GB)がついているので、ここを16GBに交換します。
黄色で囲んだ部分①と②を外側に向かって引っ張るとメモリが外れて浮いてきます。

メモリの固定具を外すとメモリが20度くらいに浮き上がります。

この状態になると、引っ張ればメモリが外れるのでゆっくり引き抜いてください。

空きスロットに新しいメモリを差し込みます。
差し込んだ直後は、抜いた時と同じように20度くらい浮いた状態になります。

しっかりと奥に差し込みましょう。

差し込み終わったら、浮いているメモリをを基盤に向かって押し込んでいきます。
黄色で囲んだメモリの固定具がカチッと言うまで押し込みます。
基盤はデリケートなので力加減に注意してください。

メモリの固定具部分を拡大したものです。
黄色線が一部くぼんでいる所はメモリも切り欠きがあるので、メモリをしっかり差し込んで基盤に押し込めていれば固定具がはまります。
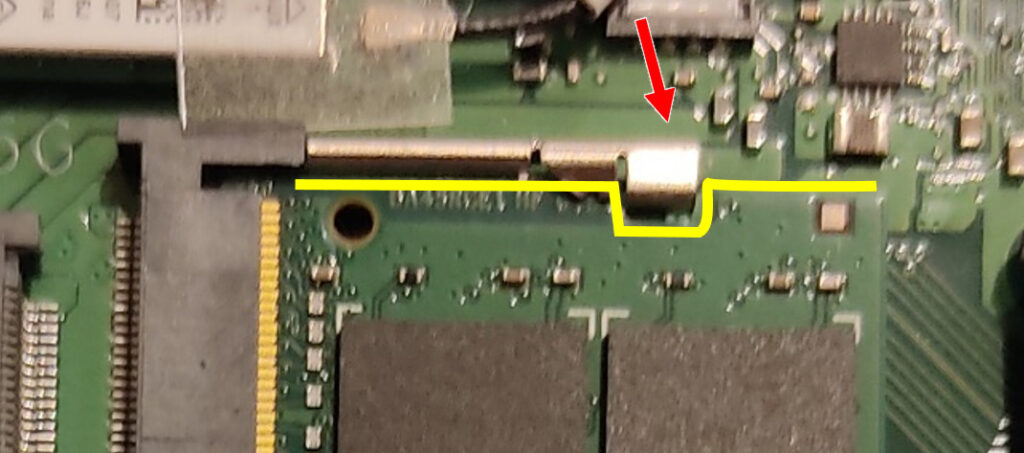
メモリが固定されたら、今までの逆の手順で裏蓋をはめていきます。
最後にキーボード側のつなぎ目をみて、しっかり裏蓋がはまっているかを確認します。
裏蓋が中途半端にはまっていると、つなぎ目部分に段差ができます。
段差ができていないかを確認してください。
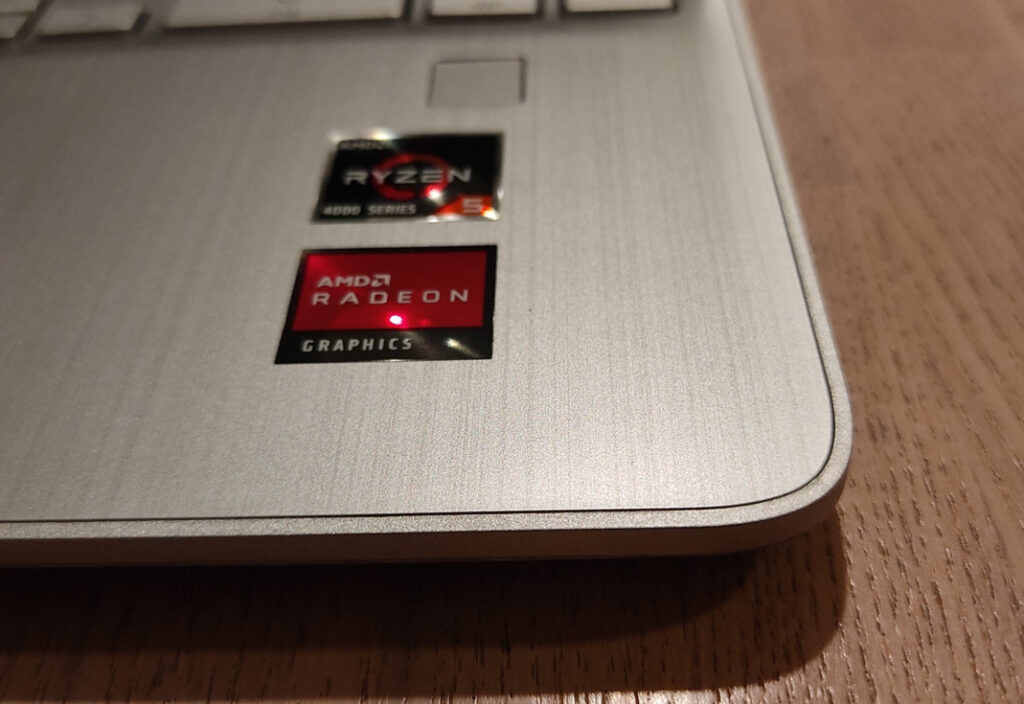
作業はこれで終了です。
次は、パソコンが動作するか、メモリが認識されているかを確認します。
パソコンのスペック確認方法
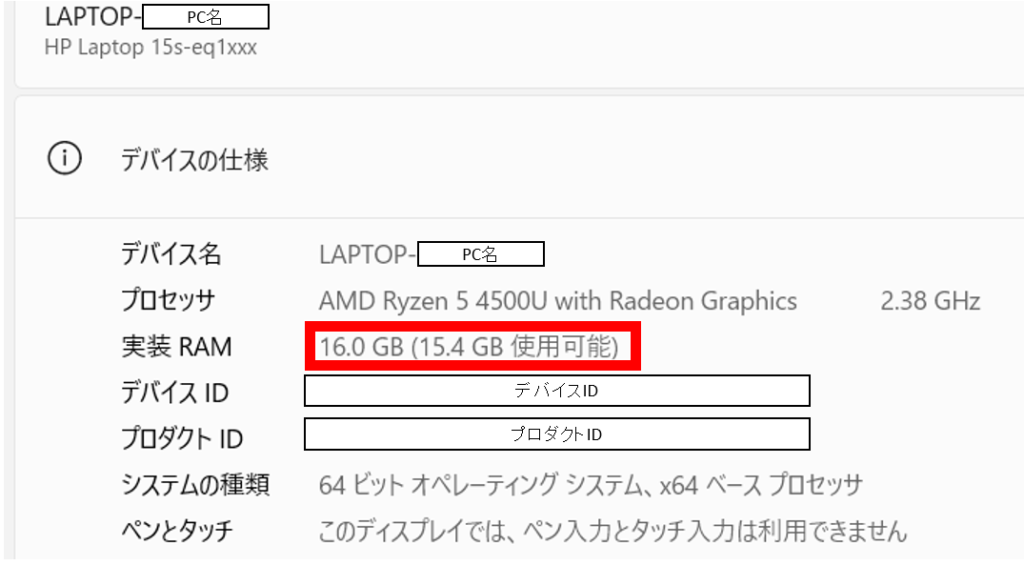
パソコンの「設定」→「バージョン情報」を開くと、スペックが確認できます。
赤枠で囲んでいるように、メモリが16GBで認識されています。
パソコンによっては、パーツ構成が変わるとBIOS画面で一旦止まるものもありますが、HPは通常通り起動しました。
まとめ

今回は、HPのノートパソコンのメモリを交換しました。
メモリ交換は比較的に簡単にパソコンの処理速度を改善してくれます。
パーツ自体は7,000円前後でありますが、工賃も同じぐらいします。
業者に頼めばパーツ込みで15,000円から20,000円はかかるでしょう。
あくまで自己責任ですが、「保証期間が過ぎた」「年式が古い」パソコンで挑戦しても良いと思います。
自分で作業するのが不安な方は、無理せず購入メーカーや修理業者さんにお願いしてください。
今回の記事で「自分でメモリ交換やってみよう」と思ってもらえれば幸いです。
作業お疲れさまでした。
今回、使用したADATA製のメモリは現在扱っていないようです。
おすすめはMicron製のCrucial(クルーシャル)の16GBメモリです↓
SSD交換も差し替えるだけなのでSSD容量を増やしたい方は、自分でやるのがおすすめです。
「DELL」のinspiron 5405のSSDを256GB→1TBに交換、クローンソフトを使って今の環境そのままで引っ越しました。