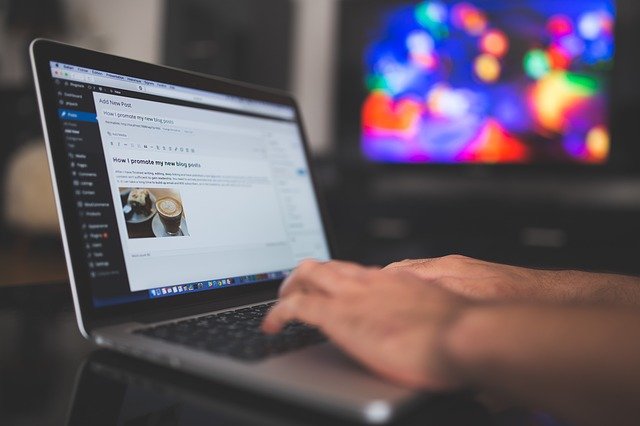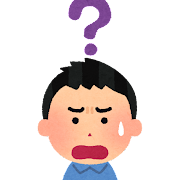
突然ワードプレスにログインできなくなった!404が出てきて管理画面に入れない!
今、こんな状態ではないですか?
まずは、落ち着いてくださいね。
原因が特定できれば解決方法があります。
ワードプレスでブログを書いている人ならば、1度ぐらいはこんな状況になったことがあると思います。
私も管理画面にログインできなくなって、「また初めからやり直しか?」と思い頭が真っ白になりました。
今回は、実体験を元に解決方法を解説していきます。
ワードプレスにおけるセキュリティとは

ワードプレスは初期設定のままだと、以下のどちらかを入力するとログイン画面があらわれます。
- https://サイトURL/wp-admin
- https://サイトURL/wp-login.php
ログイン画面を突破されれば、不正に管理画面に侵入されサイトが危険に晒されます。
そこで、サイトのログイン管理画面まで到達しないよう、ログインURLの/wp-admin、/wp-login.phpの部分を変更することでセキュリティを高めることができます。
変更はプラグインを導入することで簡単に自分の好きな文字列にできます。
ログイン出来なくなった原因
今回、私の場合はログインできなくなった原因がはっきりしていました。
それは、セキュリティ強化のために入れた「WPS Hide Login」というプラグインでした。
このプラグインは、「ログイン URL を変更しwp-login.php、wp-adminディレクトリへのアクセスを防ぐ」というものです。
「WPS Hide login」のインストール方法
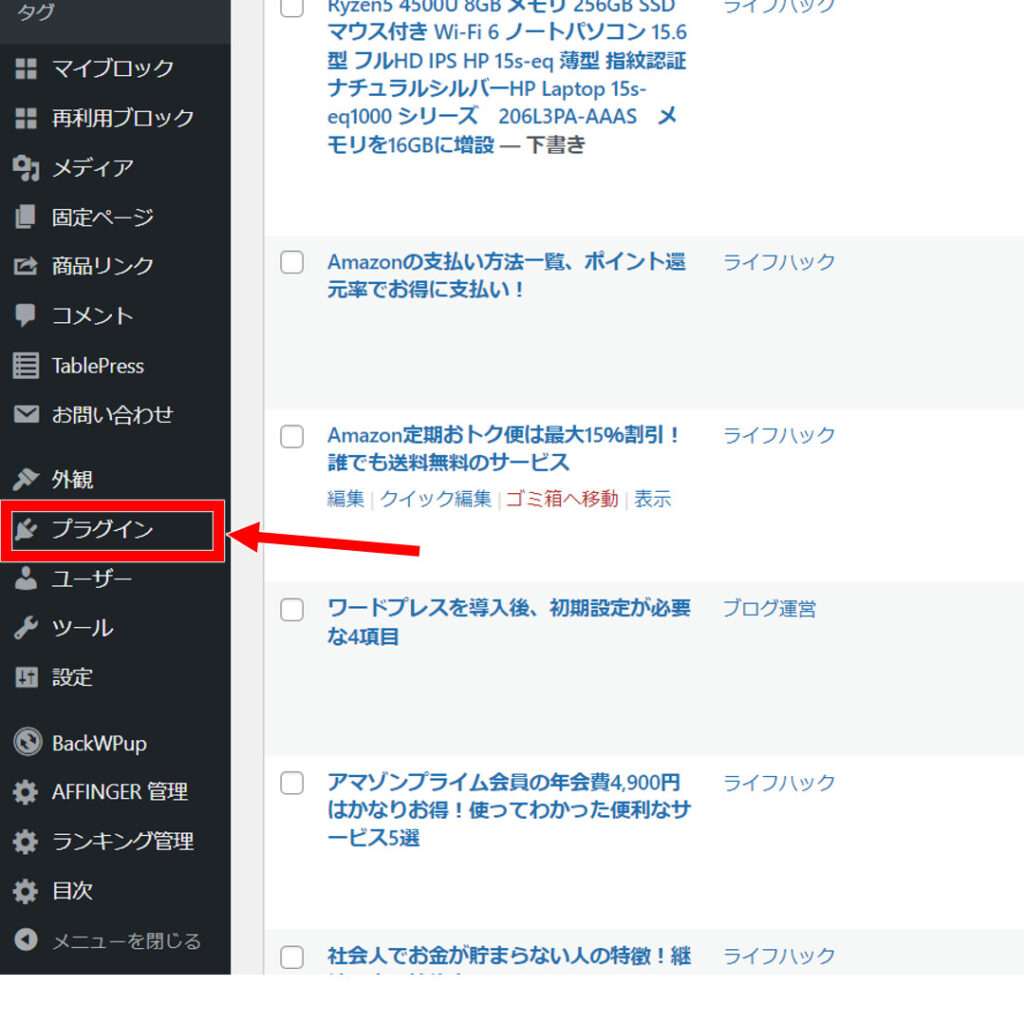
プラグインをインストールしてインストール済みのプラグインの項目から、画面上の「新規追加」ボタンを押します。
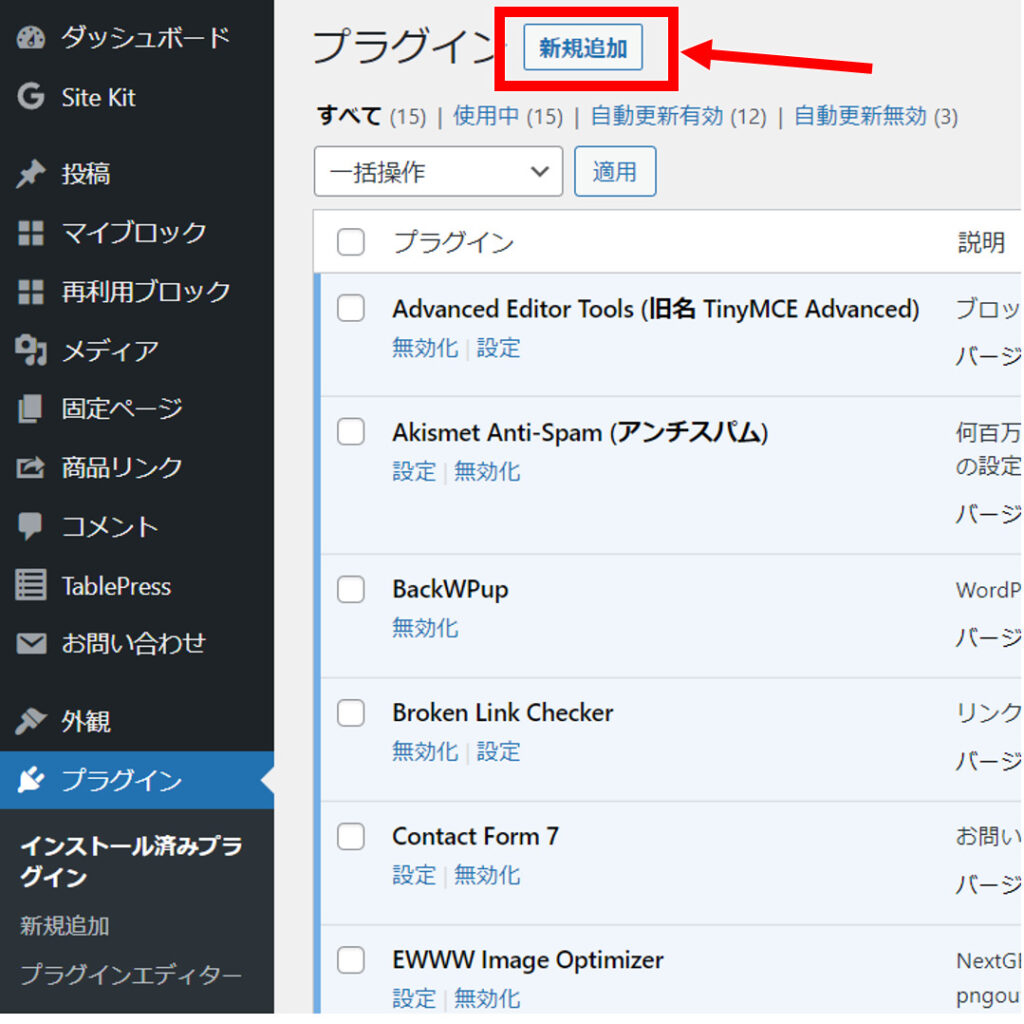
キーワードで「WPS Hide login」を入力し、「有効」ボタンを押すと導入完了です。
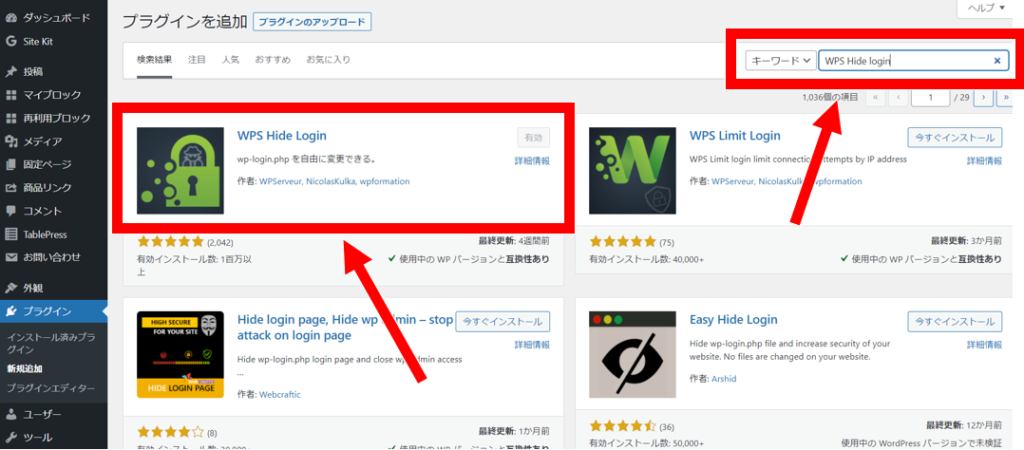
そのまま、左サイドバーの「設定」項目を選択し、プラグインをクリックします。
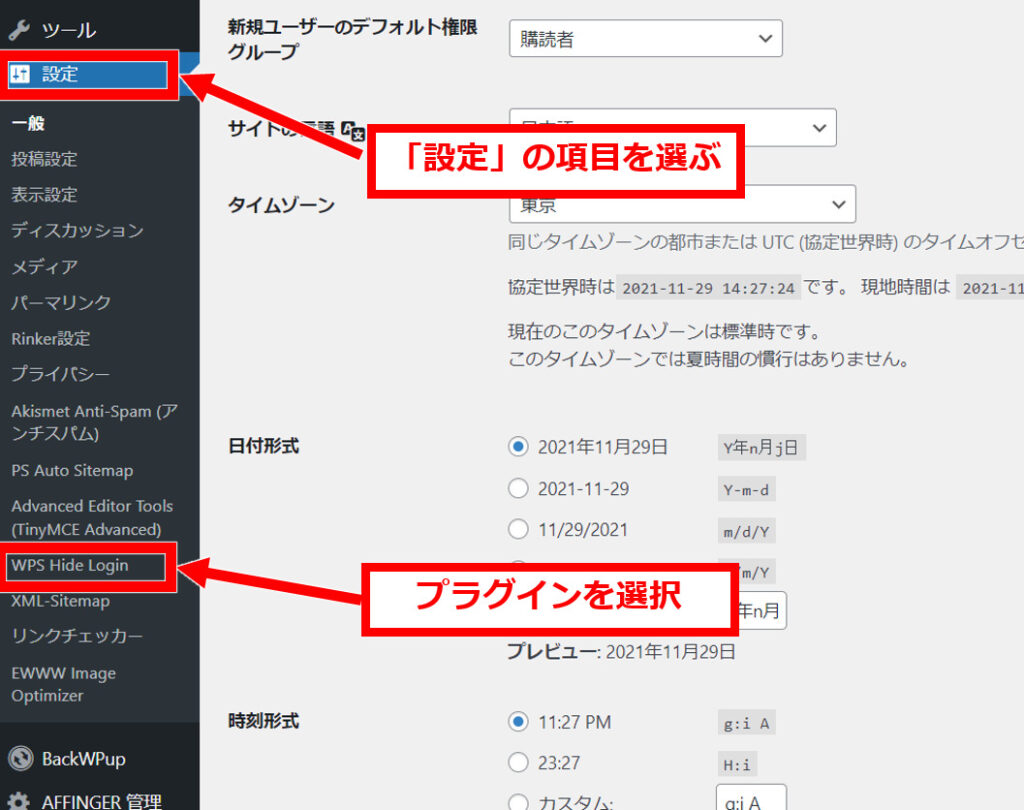
セッティングページが表示されるので、 ログインURLの初期設定では https://サイトURL/login と表示されているはずです。
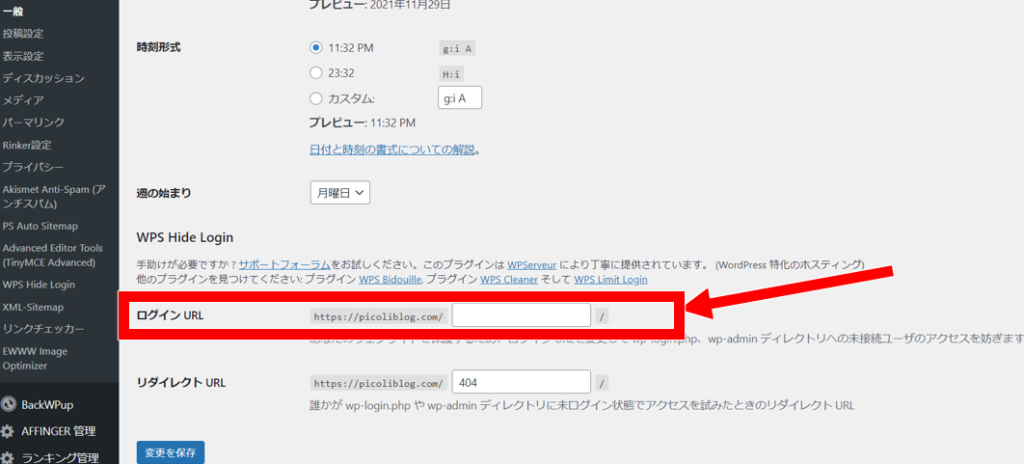
この「login」の部分を自分の好きな文字列に変更していきましょう。
完了すると設定されたログイン用のアドレスが表示されるので、忘れないようにブックマークしてください。
ログイン方法

ログイン方法は2つありますので、解説していきます。
その① サイトURLの後に「login」を入力
「WPS Hide Login」 の初期設定のままであれば https://サイトURL/login でログインできるはずなので、まず試してください。
その② プラグインの強制停止
その①でログインできない場合は、ちょっと強引ですがプラグインを強制停止します。
私の場合は、この方法でログインできるようになりました
ここからは、設定そのものを変更するので自己責任でお願いします。
まずは、コノハウイングのコントロールパネルにログインします。
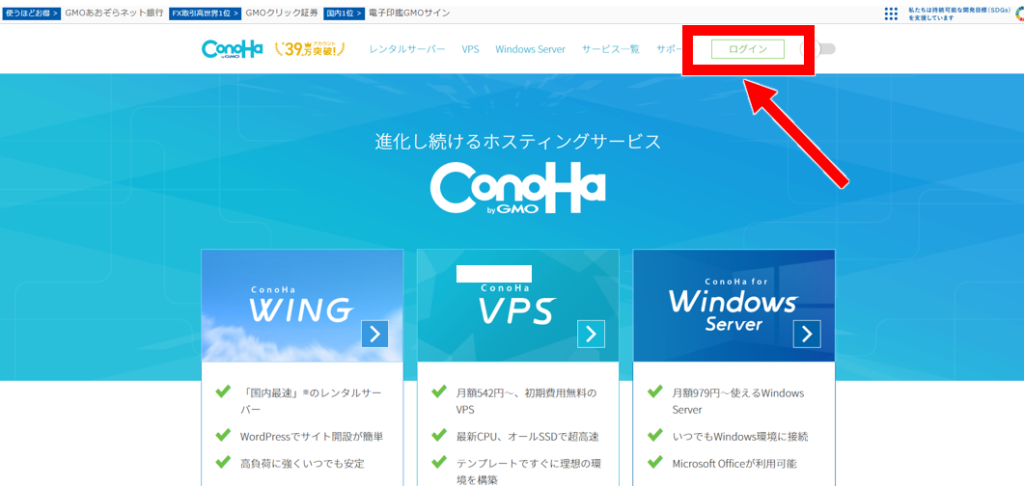
サイト上部に「VPS」と「WING」が並んでいるので、「WING」を選びます。
「WING」から左サイドバーの「サイト管理」を選びます。
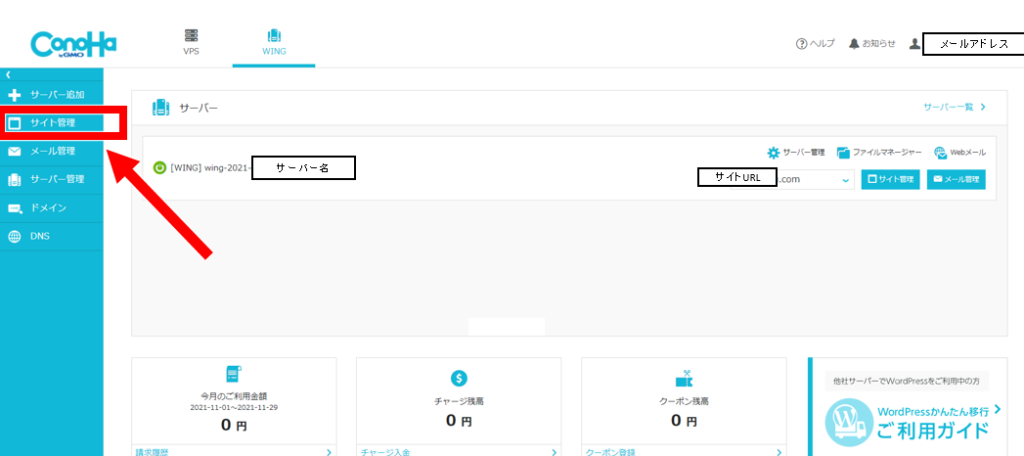
左サイドバーのサイト管理を選ぶと以下の画像になります。
サイト管理の「ファイルマネージャー」を選びます。
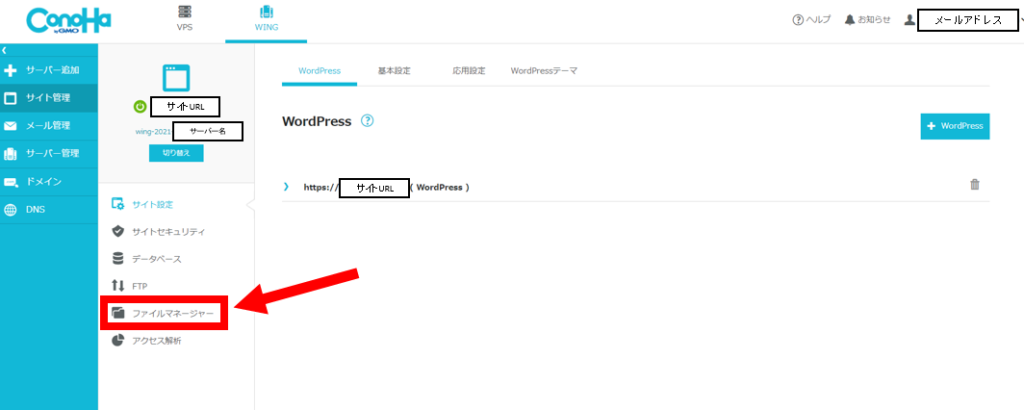
新しいウインドウが開くと、以下のファイル一覧の画面があらわれます。
①の「public_html」を開くとサイトURLが表示されます。
サイトURLの「wp-content」を開き②の「plugins」を選ぶと右側の画面はプラグインの一覧がでてきます。
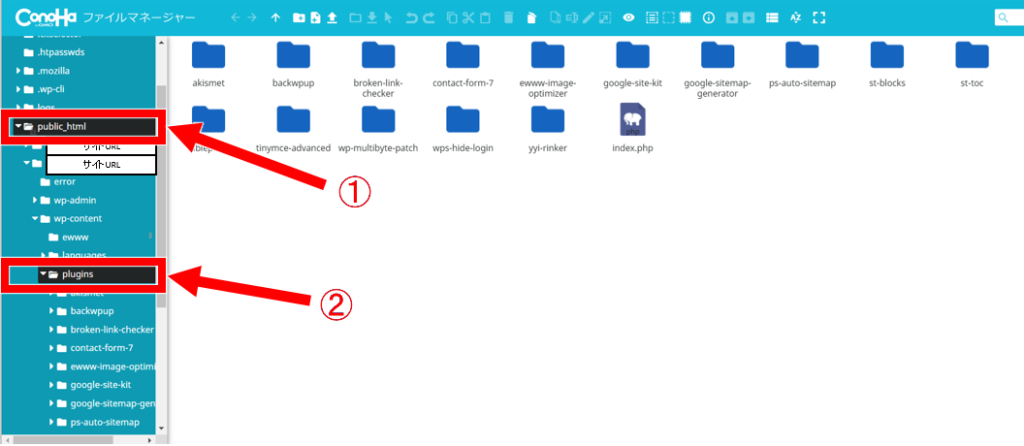
プラグインはここのファイルを読み込んでいますので、 「plugins」 というフォルダ名を変えると読み込めなくなってプラグインが停止します。
「plugins」フォルダに 好きな文字列を入力してファルダ名を変更します。
例えば数字の1を足して「plugins1」でも良いです。
これで、「デフォルトのサイトURL」に戻っているのでログインしてみましょう。
無事にログインできたら、すべてのプラグインは停止しているはずです。
まずは「WPS Hide Login」が動作しないように無効化しておきます。
無効化していないと、またログインできなくなりますので要注意です。
再度、コノハウイングのコントロールパネルにログインしてプラグインのファイル名を「plugins」 の名前に戻しましょう。
最後に、すべてのプラグインを有効化して「WPS Hide Login」を設定すれば終了です。
まとめ

「WPS Hide Login」 を導入してワードプレスにログインできなくなった場合の対処法について解説してきました。
プラグインで不具合が起こる場合が多いようですが、ログインできないと焦りますね。
「WPS Hide Login」 を初期設定から変更していなければ、サイトURLの後ろは「login」と入っているはずです。
- https://サイトURL/login を試す
もうひとつは、プラグインを停止させる方法です。
- コノハウイングのコントロールパネルにログイン
- サイト上部の「WING」を選択
- 左サイドバーのサイト管理を選択
- サイト管理の「ファイルマネージャー」を選択
- 「public_html」フォルダを開く
- サイトURLの「wp-content」を開く
- 「plugins」を選び「plugins」 というフォルダ名を変える
- デフォルトのサイトURLでログイン
- 「WPS Hide Login」を無効化
- 再び⑥の手順に戻って「plugins」 のフォルダ名を元に戻す
- デフォルトのサイトURLでログイン
- 全てのプラグインの有効化
- 「WPS Hide Login」の設定
以上でログインできるはずです。
ファイルやフォルダ名の変更は慎重に行う必要があるので注意してください。
コノハウイングでは、サポート情報提供や電話での問い合わせも可能です
こちら(コノハウイングに移動します)も確認してみてください。
無事にログインできることを願っています。