自宅で愛用しているノートパソコン(DELL inspiron5405)のSSDが256GBで、そろそろ容量アップのため新しいSSDと交換することにしました。
OSであるWindows11のインストールは必須ですが、いろいろ環境が変わると再設定の手間がかかって面倒くさい…
そこで、SSDをクローン作成して現在の環境でそのまま引っ越そうと考えました。
クローンソフトは、「昔は無料だったけど今は有料になった」というパターンが多いですが、まだ無料なソフトがあります!
今回、使ったソフトは「MiniTool ShadowMaker」です。
クローンソフトは手順通りにやっても、うまくいかない場合があるので自己責任でお願いします。
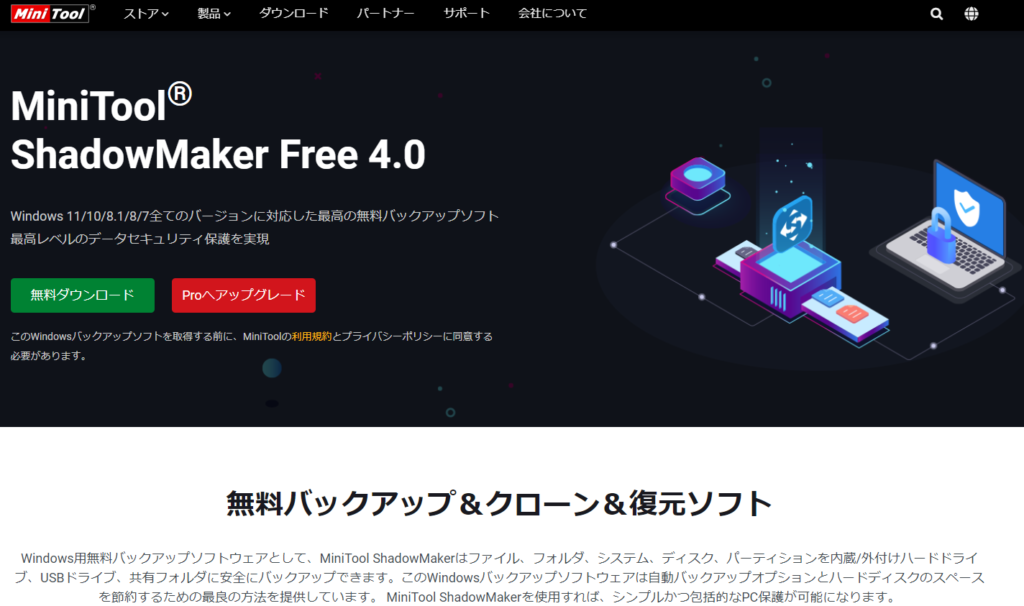
クローンできない場合、最終手段は「回復ドライブ」を使って「Windows11を再インストール」する方法があるので、パソコンそのものが使えなくなることはありません。
「回復ドライブ」の作成方法はこちらから。
クローン作成前の準備
- BitLockerをオフにする
- 外付けSSDケースとSSDの購入
- SSDのフォーマット
- 回復ドライブを作成する
BitLockerをオフにする
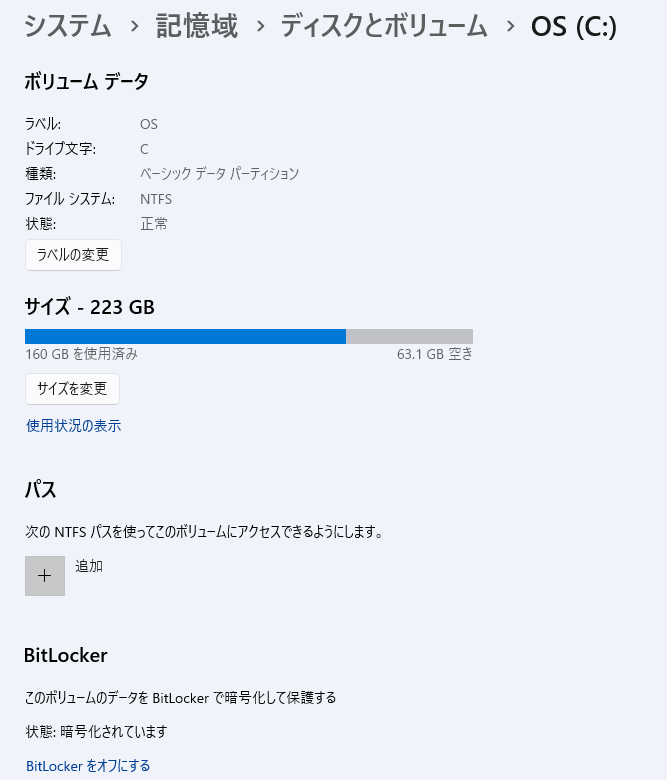
Windows11がインストールされたドライブ(通常はCドライブ)を確認すると「BitLocker」で暗号化されているのが確認できます。
確認方法
「設定」→「システム」→「記憶域」→「ディスクとボリューム」→「OS(C:)」
自分で設定した覚えがないので、Windows11の暗号化は標準なんでしょうね。
ファイルが暗号化されていると、うまくクローンできないので暗号化を解除しておきます。
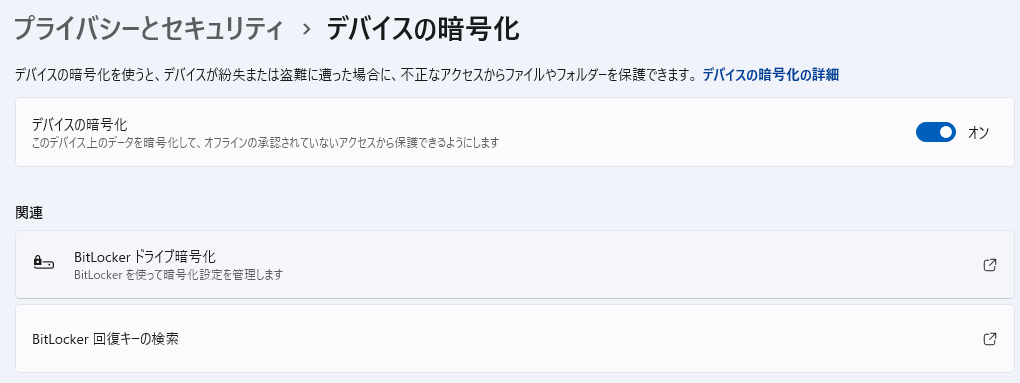
確認方法
「設定」→「プライバシーとセキュリティ」→「デバイスの暗号化」
画面上のほうに「デバイスの暗号化」をオン・オフできるボタンがあるので「オフ」にします。
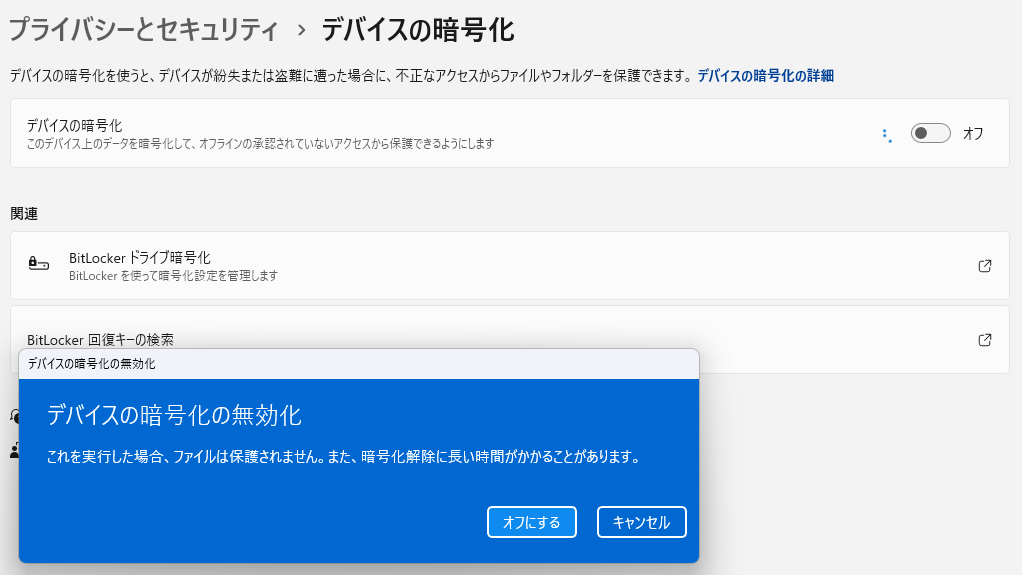
「デバイスの暗号化の無効化」の表示がでるので「オフにする」を選択します。
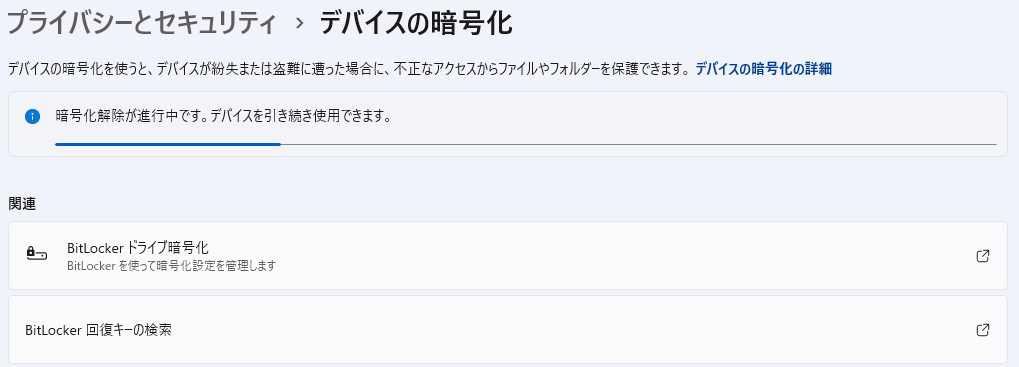
暗号化解除は時間がかかるので、ゆっくり待ちます。
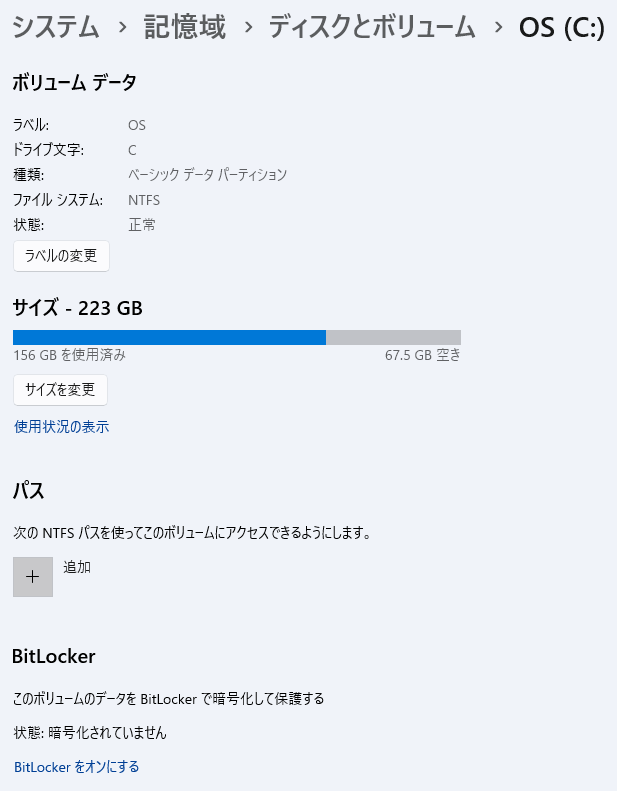
先ほどと同じ画面で「BitLocker」が解除されたか確認します。
「状態:暗号化されていません」と表示されていれば成功です。
確認方法
「設定」→「システム」→「記憶域」→「ディスクとボリューム」→「OS(C:)」
再度、暗号化を有効にすると「回復キー」が新しくなって以前のものが使えなくなります。
正しい回復キーを入力しないとデータの取り出しができなくなるので、定期的に管理しておきましょう。
外付けSSDケースとSSDの購入

クローン作成するためにはデータをコピーしないといけないので、新しいSSDを外付けSSDケースに入れてパソコンと接続します。


こちらがトランセンドのSSDでM.2(2280)規格でNVMeでの接続になります。
品番はこちら→「TS1TMTE110Q」で探すと詳細がわかります。
SSDの種類がよくわからない方はこちらへどうぞ。
たまたま楽天市場のサンワダイレクトで8,000円ほどで購入できましたが、9,000円以下で売られていれば十分お得だと思います。
Amazonで購入するときは値段が高いことがあるので、購入前に楽天市場と比較しておよその相場を確認しましょう。
SSDのフォーマット
外付けSSDをUSBで接続してもパソコンには表示されません。
焦らなくても大丈夫です。
新しいSSDはフォーマットしないとパソコンに認識されないのです。
フォーマットの方法についてはこちらからどうぞ。
回復ドライブを作成する
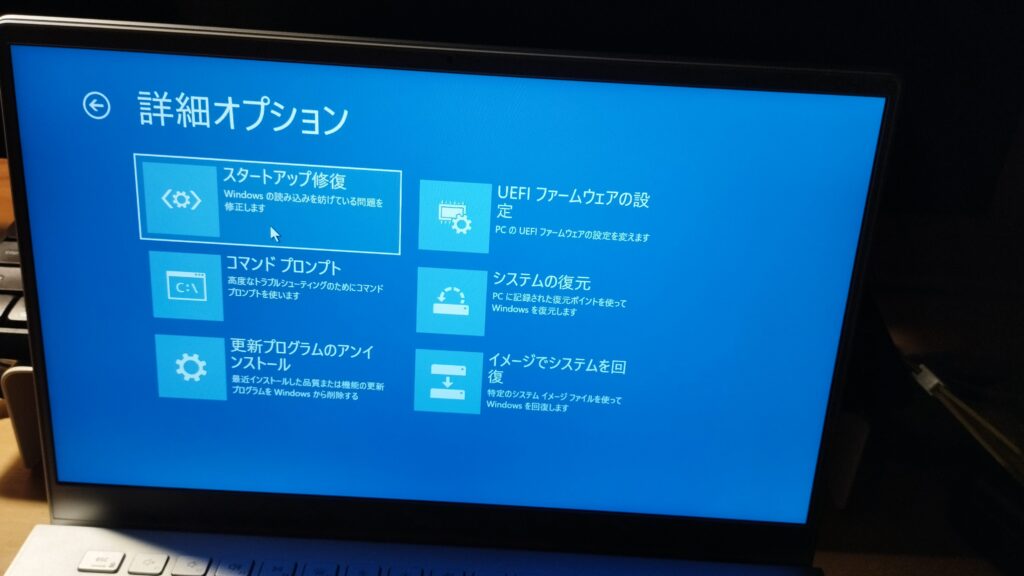
もしも、Windows11がうまく起動しなくても「回復ドライブ」を作成しておけば「修復できる可能性」があります。
「回復ドライブ」はパソコンのハードウェア障害が起こった時にWindowsが起動しなくても、「修復」「復元」「コマンドによる操作」などの操作ができるようになります。
Microsoftでは「回復ドライブを毎年、再作成することをお勧めします」と書かれているぐらいです。
回復ドライブでバックアップされないものは 「個人用ファイル」「パソコンに付属していないアプリ」なので、別にバックアップしておきましょう。
通常、USBメモリを使いますが 少なくとも 16GB以上の容量が推奨です。
個人的には、「容量に余裕を持たせたかった」のと「値段的に16GBと32GBの差がない」ので32GBを買いました。

最近のUSBメモリは32GBの2個セットで1,000円ぐらいなので、楽天市場のお買い物マラソンの買い回り用としてちょうど良い値段ですね。
クローンソフト「MiniTool ShadowMaker」の使い方
- 「MiniTool ShadowMaker」をインストールする
- 「Tools」から「CloneDisk」を選択する
- 新しいSSDドライブの中身がクローンできているか確認する
「MiniTool ShadowMaker」をインストールする
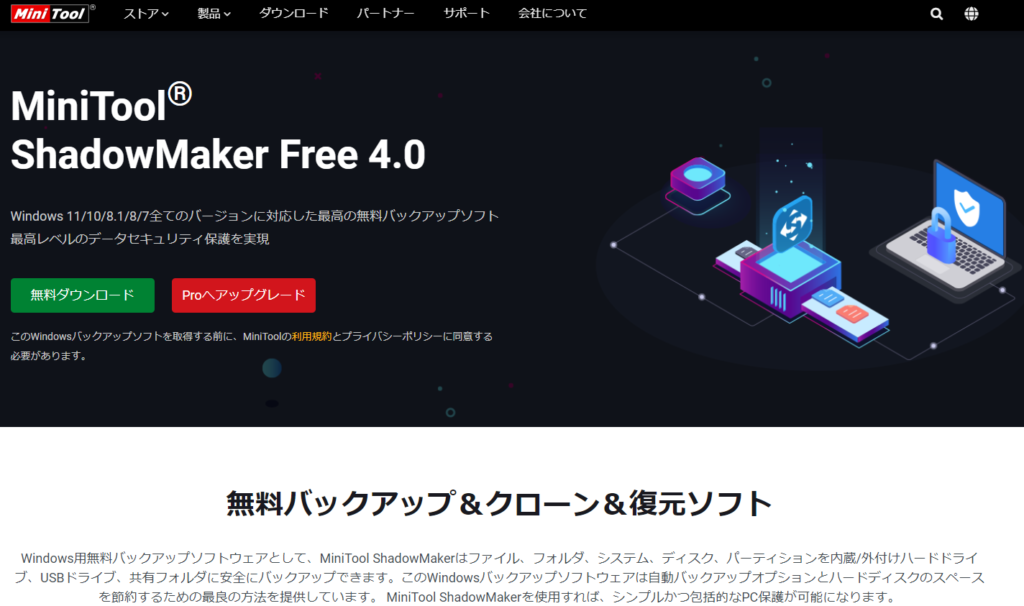
「MiniTool ShadowMaker」のダウンロードこちらです。
「無料ダウンロード」をクリックします。
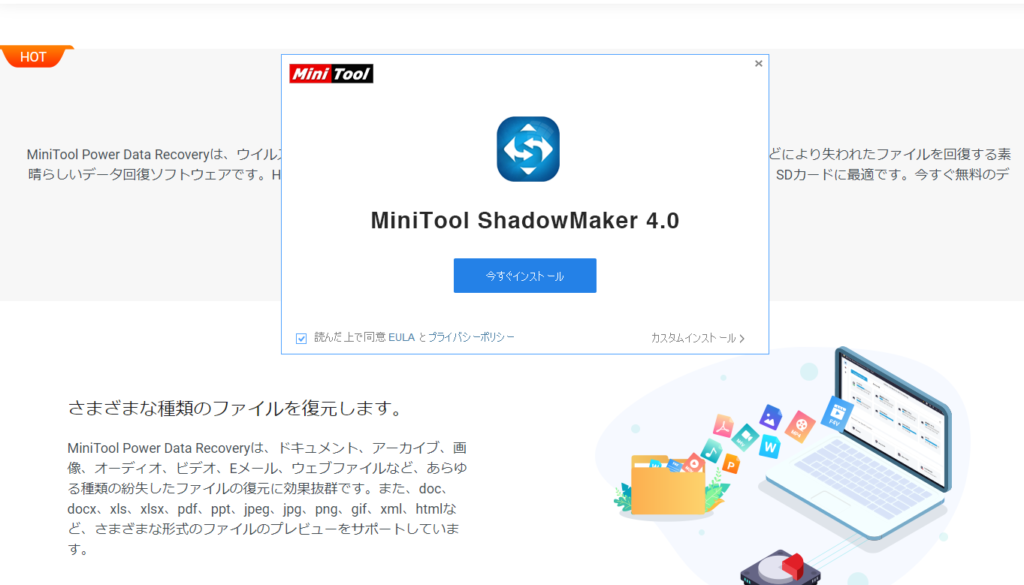
インストールを促す画面が表示されます。
左下の「読んだ上で同意」にチェックし「今すぐインストール」をクリックします。
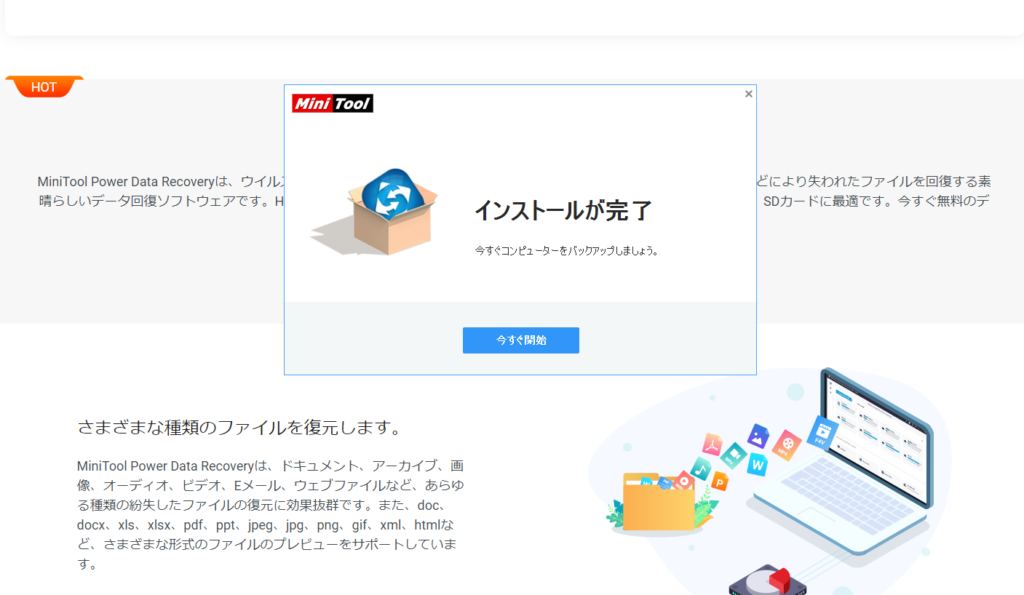
ファイルがダウンロードされインストールが完了したら「今すぐ開始」をクリックします。
「Tools」から「CloneDisk」を選択する
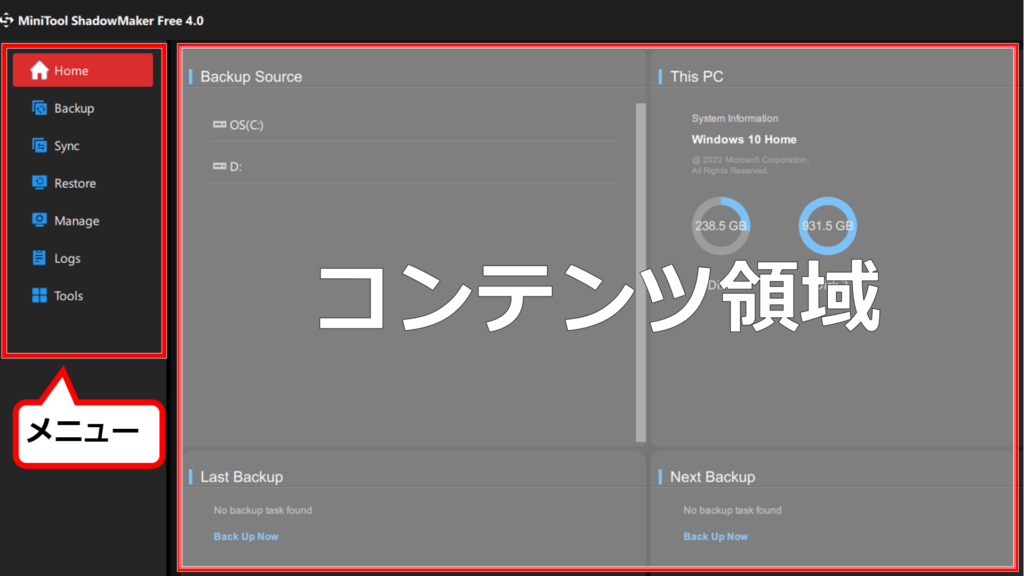
Home画面です。
左サイドにメニューバー、右側がコンテンツが表示されています。
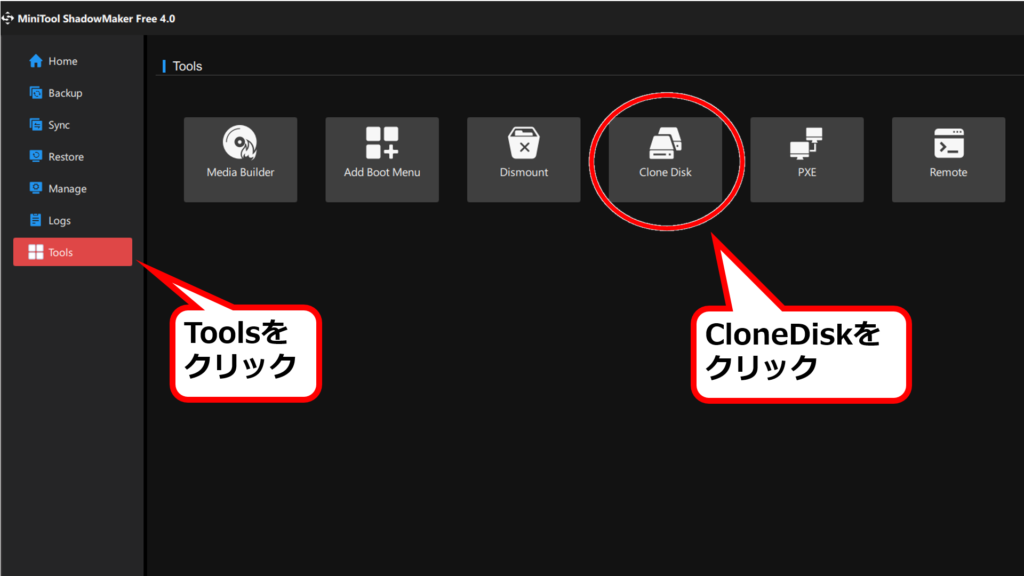
クローンするには左サイドの「Tools」→画面中央の「CloneDisk」をクリックします。
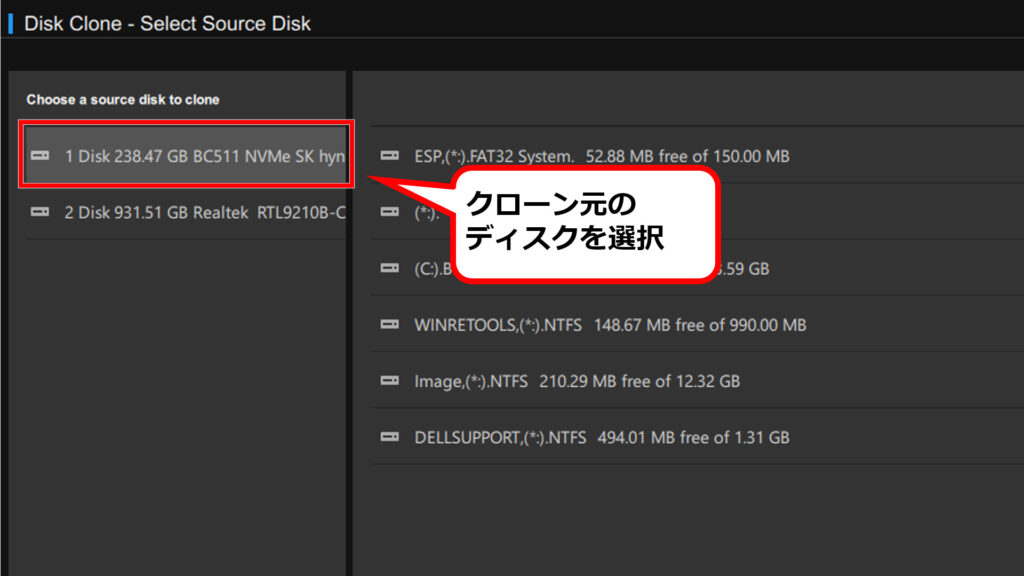
クローン元のドライブを選択して「Next」をクリックします。
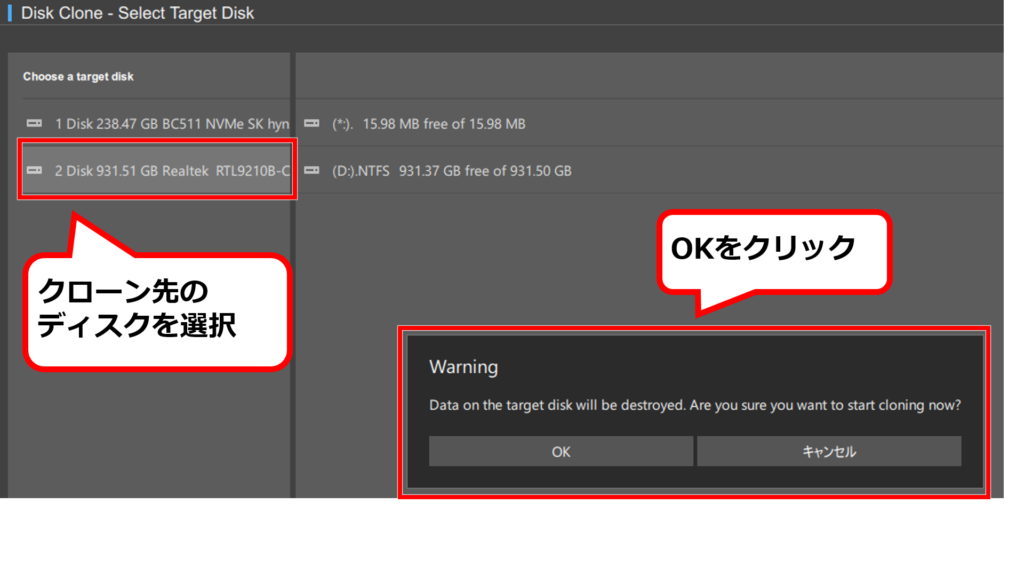
次にクローン先のドライブを選択して「Start」をクリックすると画面中央に「Warning」と注意書きがでます。
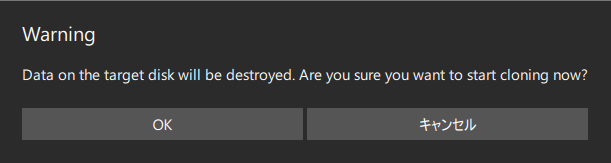
「クローン先のディスクはデータが消えるけどクローンを開始して良いですか?」という意味です。
データが消えて良ければ「OK」をクリックします。
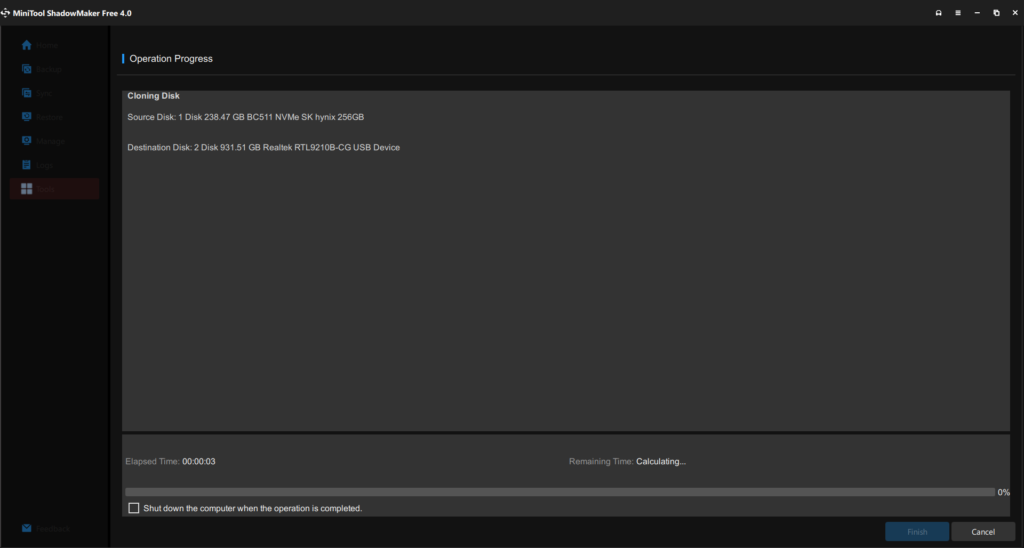
クローン中の画面です。
あとは、ひたすら待つしかありません。
200GBぐらいのデータ量で、だいたい40分ぐらいかかりました。
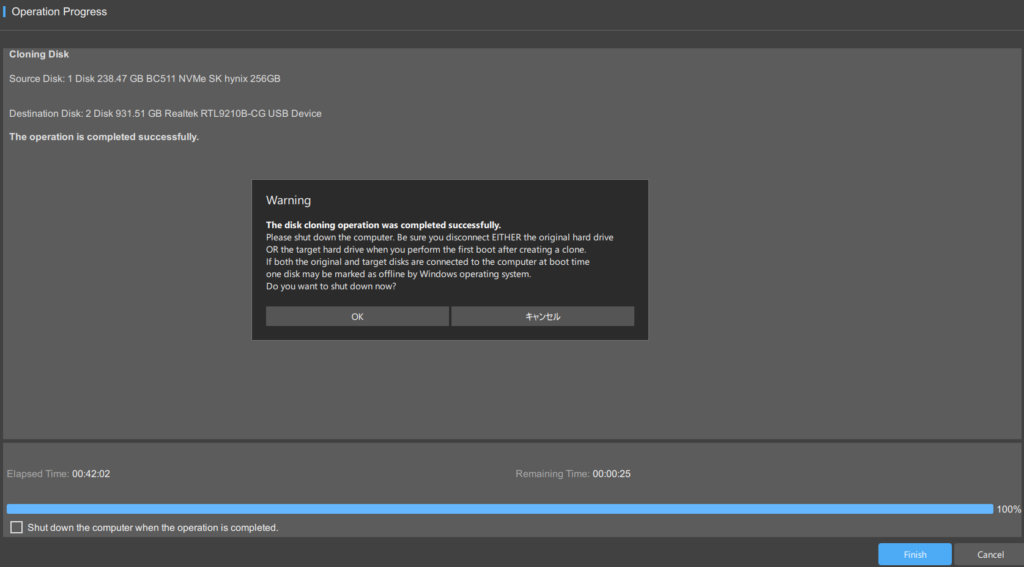
クローン終了。
ここでも「Warning」と注意書きがでます。
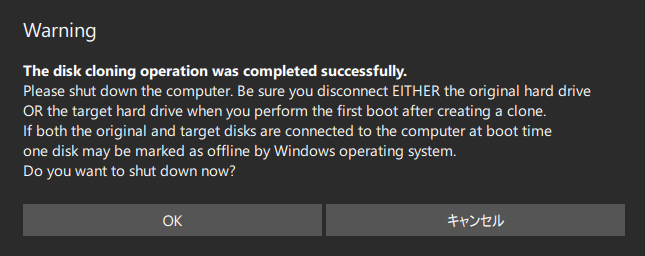
「クローンに成功しました」「シャットダウンしますか?」と表示されています。
シャットダウンしてよければ「OK」をクリックします。
新しいSSDドライブの中身がクローンできているか確認する
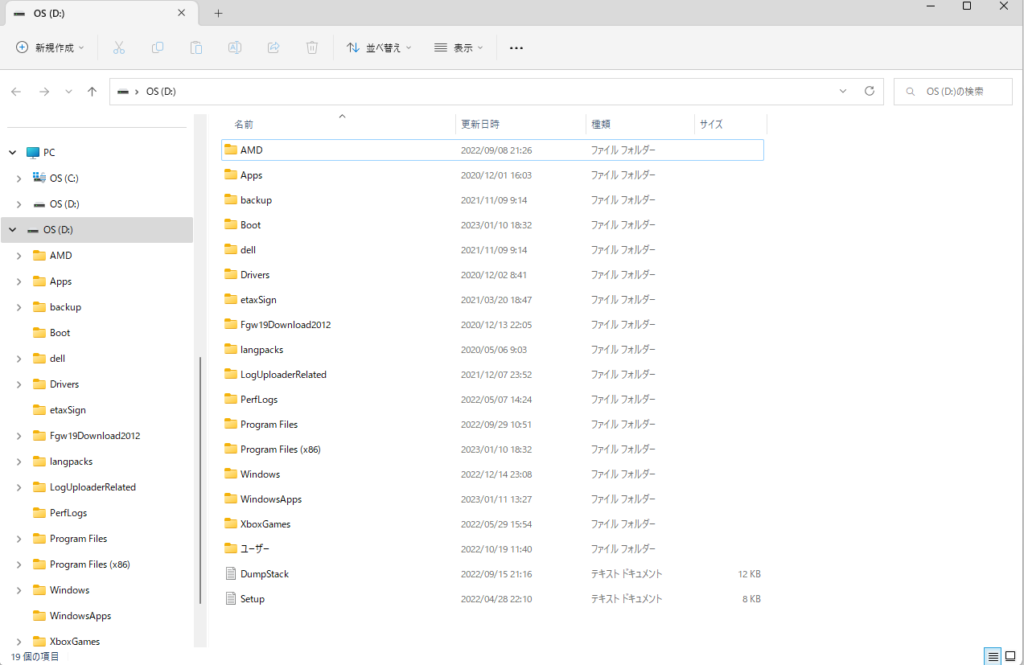
元々のCドライブと別にDドライブに「OS(D:)」という表示がでています。
ファイルの中身を見るとCドライブと同じファイル構成で「Windows」フォルダも確認できます。
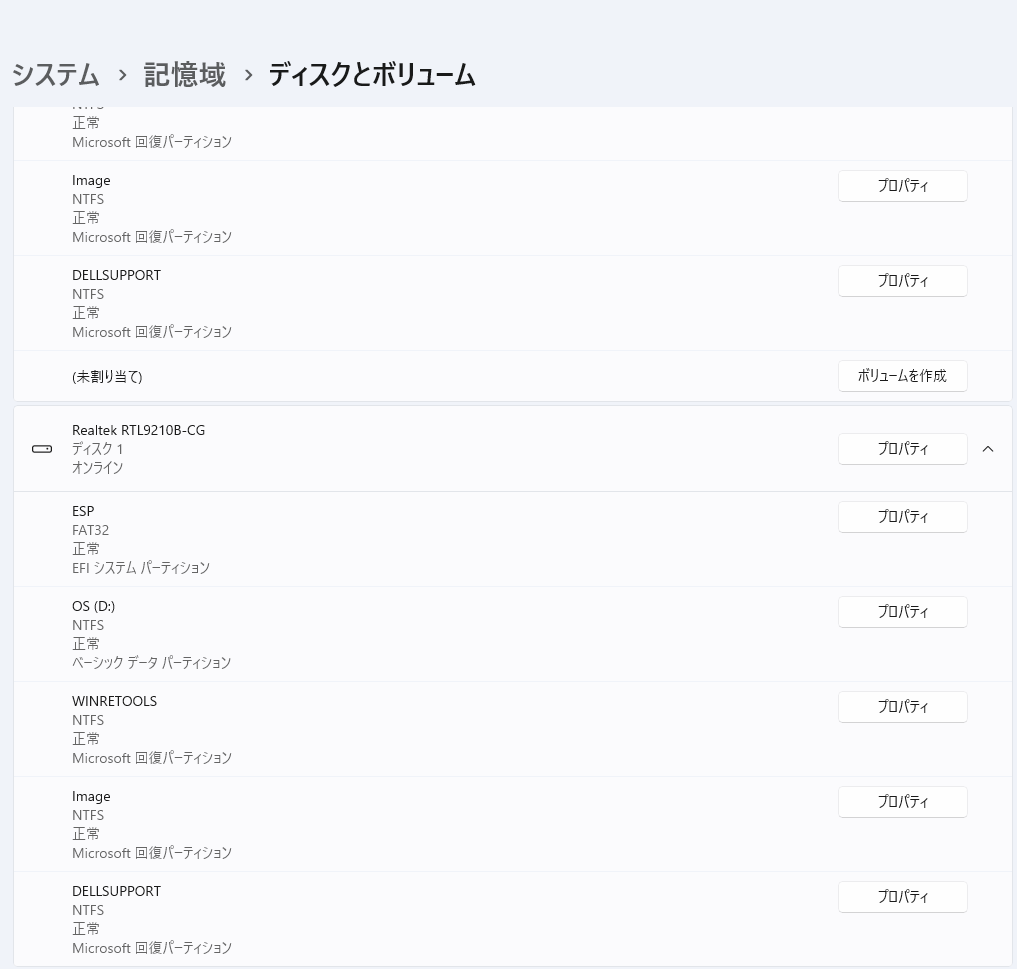
確認方法
「設定」→「システム」→「記憶域」→「ディスクとボリューム」
Dドライブのパーテーションも確認してみるとCドライブと同じ構成になっています。
まとめ

クローンしたSSDを入れ替えた後、電源を入れるとうまく起動しませんでしたが、もう一度「フォーマット」→「クローン」しなおすと無事に起動できました。
1回目は「BitLocker」が有効になっていたので、うまくクローンができていなかったのかもしれません。
うまく起動ができない場合は、「BitLocker」を無効にすることと、何度か「フォーマット」→「クローン」をやり直すと良いかもしれません。
![]()






