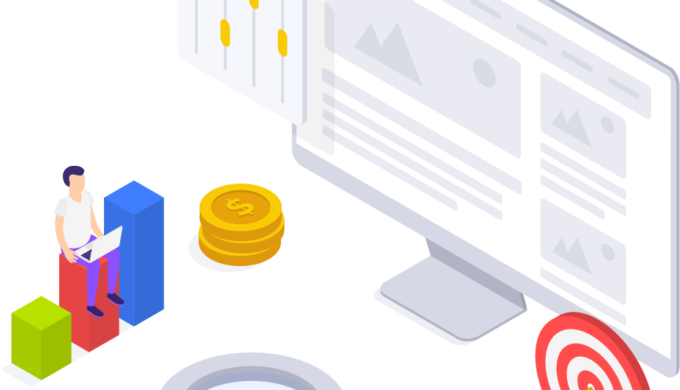「GRC」は低価格なのに優秀な検索順位チェックツールです(毎日お世話になっています)。
年払いで購入した場合、ライセンス期限が近づくとこんなお知らせが届いているはずです。
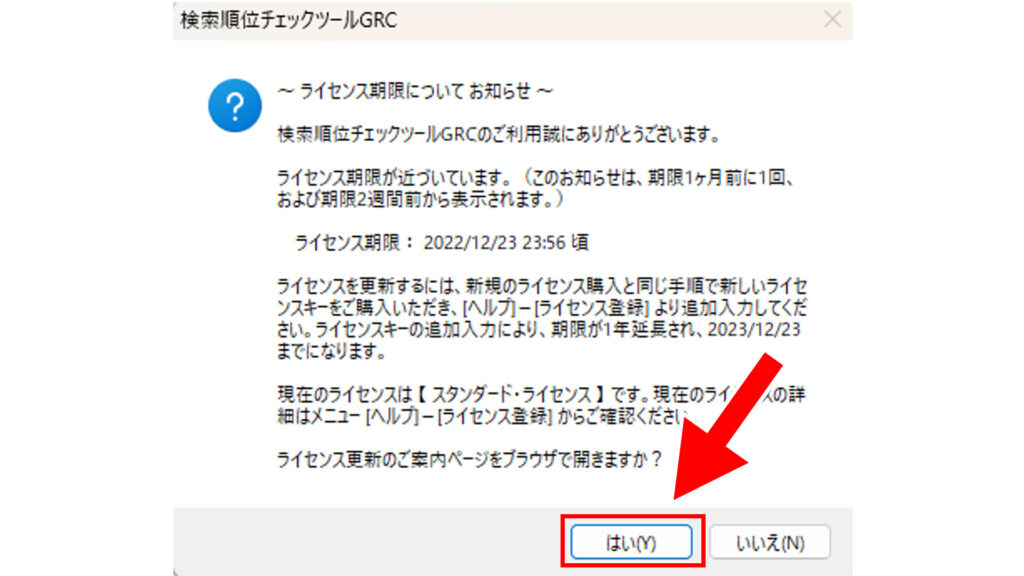
年払いのライセンス更新方法は新規購入と同じ手順ですが、「そんな去年のことなんて覚えてないよ」という気持ちでした。
実際に更新したときの記録を残すので参考にしてください。
GRCを更新するときに「2点」注意が必要です。
注意が必要な例
- 現行プランから上位プランに変更する場合
- ソフトを変更したい場合(GRC、GRCモバイル、GRC-W)
年払いで購入すると期限途中で「プランやソフトの変更」が出来ないので、使用目的に合った「プラン」「ソフト」を決めておきましょう。
GRCの使い方がよくわからない方は、無料版があるのでお試しにどうぞ。
あわせて読みたい
>>コピペリン:記事作成を 外注している方の 必須ツール 「WEB検索」や「記事同士」の コピペを発見するツールの決定版!!
ライセンス更新方法
- ライセンス期限についてのお知らせ
- 現行プランから上位プランに変更する場合は要注意
- 年払いライセンス更新についての説明
- ライセンスプラン一覧の説明
- ライセンス購入の申し込みフォーム
ライセンス期限についてのお知らせ
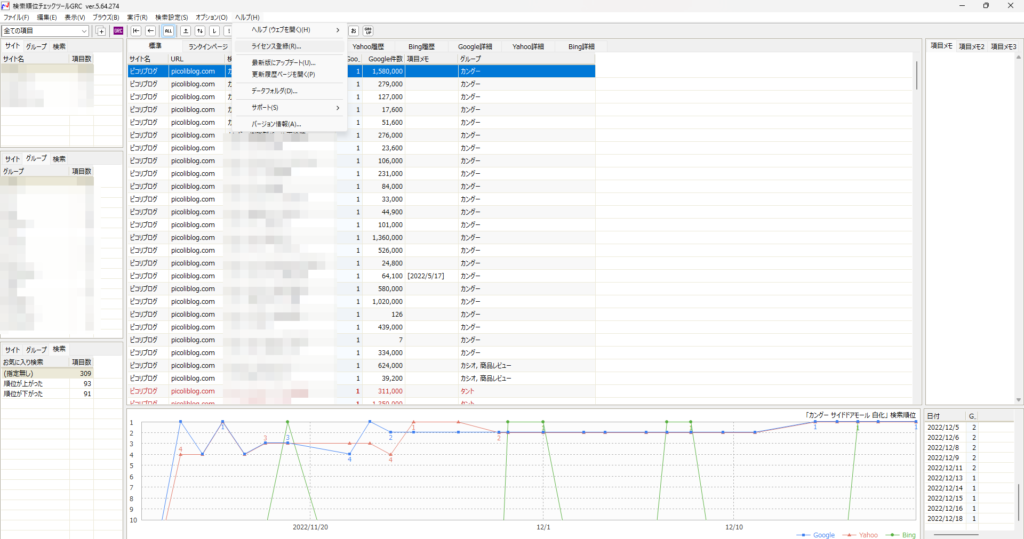
GRCを開くとヘルプにライセンス更新という項目があります。
通常は何の通知もありませんが、年払いの更新時期が近付くと「ライセンス登録のお知らせ」というポップアップが出てくるようになります。
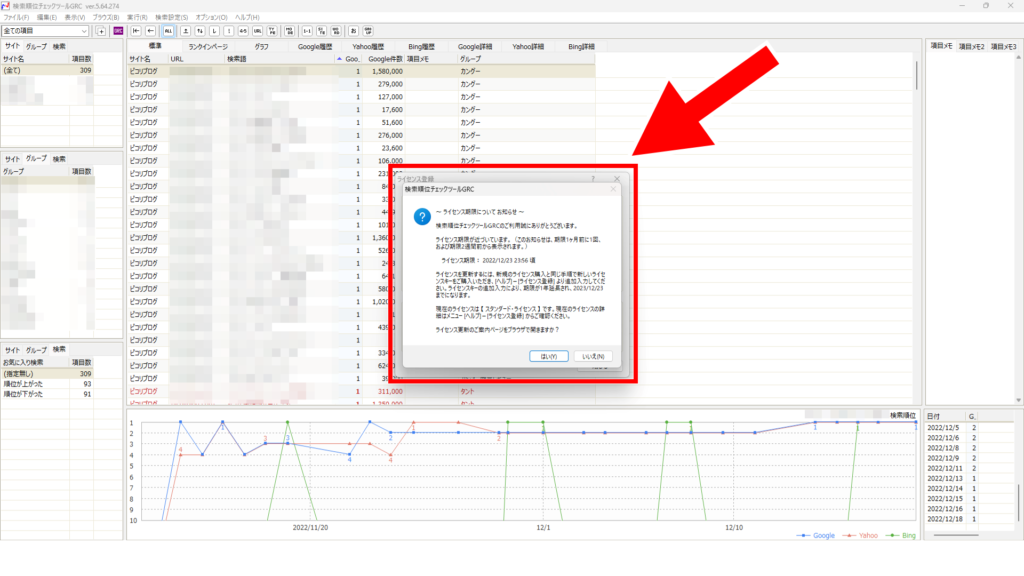
お知らせは期限1か月前に1回、期限2週間前から表示されます。
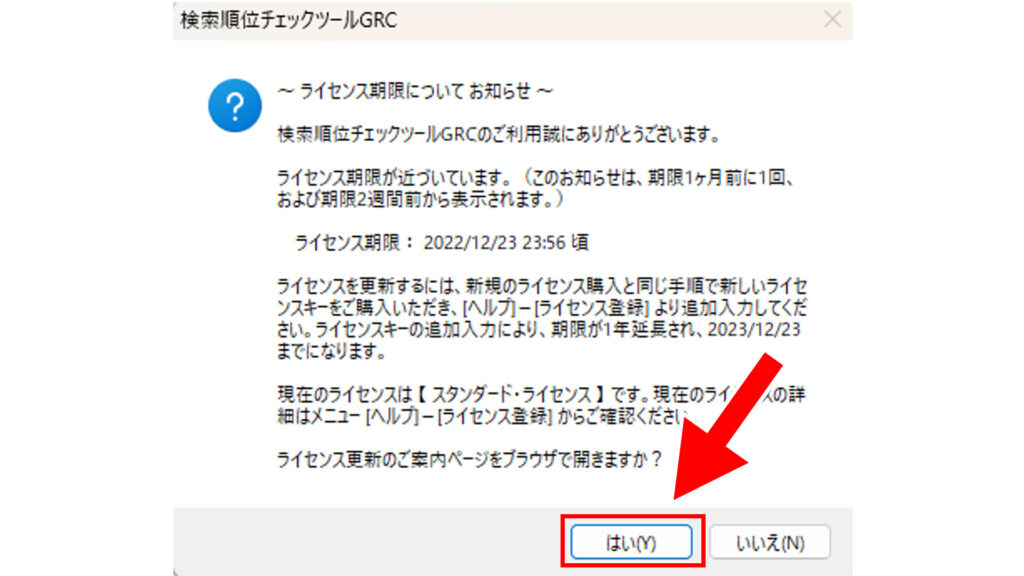
「ライセンス更新のページをブラウザで開く」に「はい」を選択するとSEOツールラボのページに移動します。
現行プランから上位プランに変更する場合は要注意
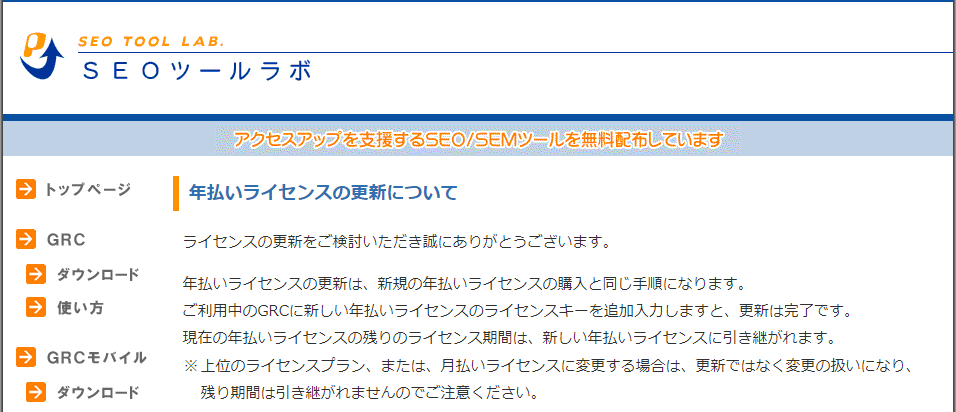
現行プランから上位プランへ、または、年払いを月払いに変更する場合、更新ではなく「変更扱い」になります。
「変更扱い」だと現行プランの契約期間終了までの日数が消失するので、早めに更新した分だけ損してしまいます。
現行プランから上位プランに変更する場合
| 更新のタイミング | 更新日 | 次回期限日 |
|---|---|---|
| 1か月前 | 2022/11/23 | 2023/11/23 |
| 1日前 | 2022/12/22 | 2023/12/23 |
この場合は、できるだけ契約期間ギリギリまで使い切ってから、上位プランに変更したほうがお得です。
現行プランをそのまま継続する場合、更新するタイミングに関わらず次回の更新期限は同じなので、早めに更新しておきましょう。
現行プランを継続する場合
| 更新のタイミング | 更新日 | 次回期限日 |
|---|---|---|
| 1か月前 | 2022/11/23 | 2023/12/23 |
| 1日前 | 2022/12/22 | 2023/12/23 |
年払いライセンスの更新についての説明
- 1. ライセンスプランの確認
- 2. ライセンス購入のお申し込み
- 3. ライセンス料金のお支払い
- 4. ライセンスキーの入力
年払いライセンスの更新についての説明後、「プランの確認」「購入申し込み」「支払い」「ライセンスキーの入力」について4つの手順についての説明があります。
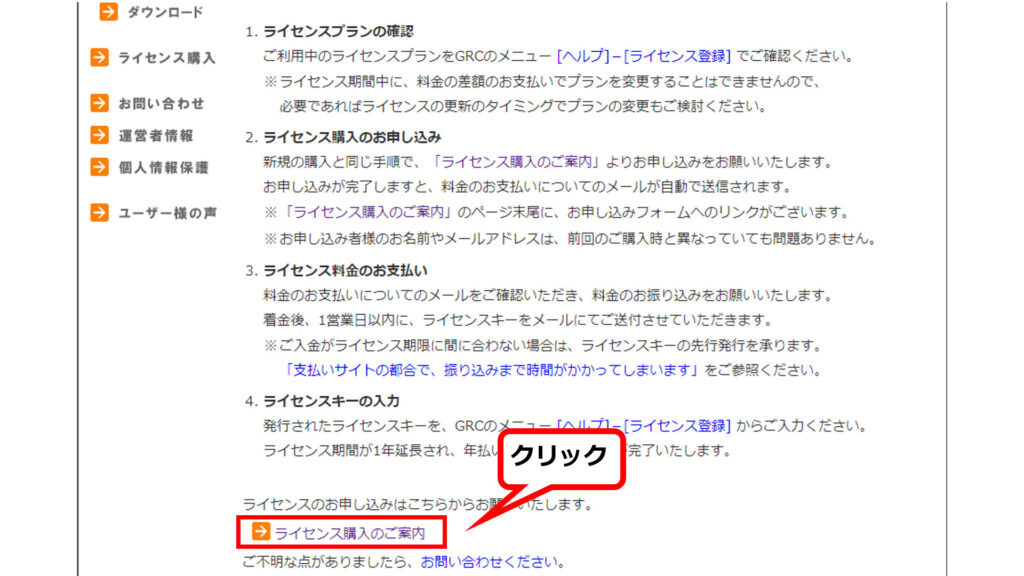
ライセンスプラン一覧の説明
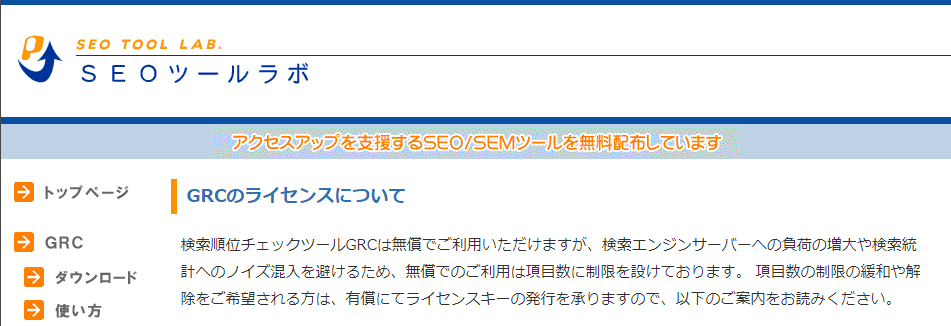
GRC無料版は項目数の制限があるので、制限緩和や解除したい場合は有料版を購入しましょう。
GRC無料版の使い方と制限についての記事はこちらです。
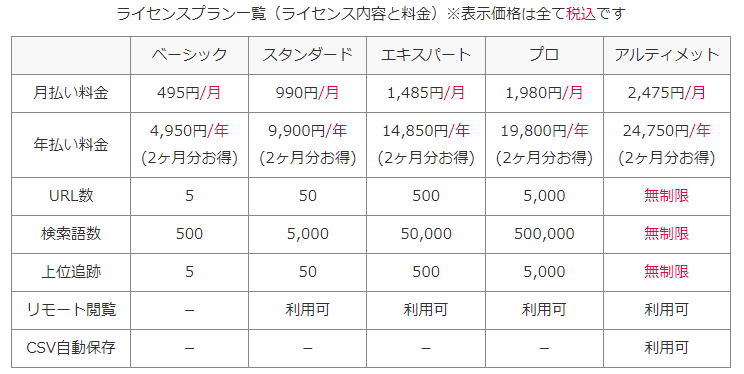
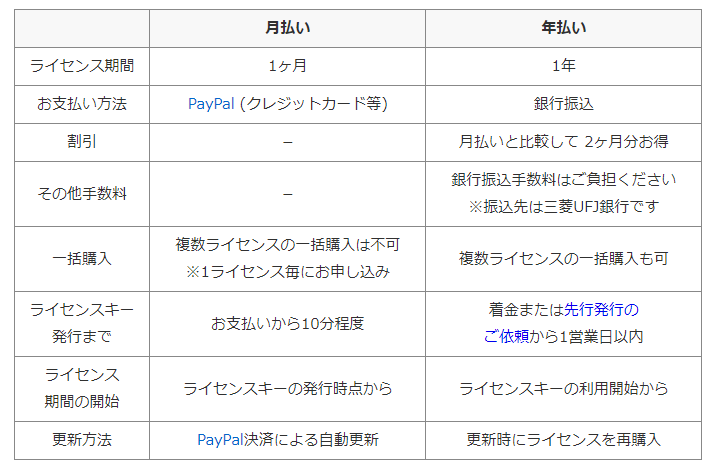
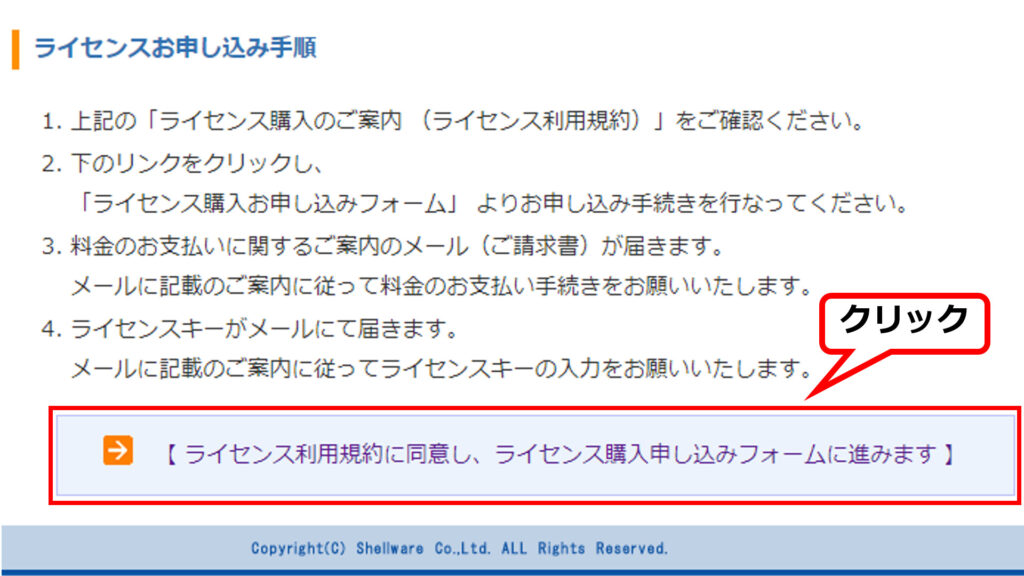
ライセンス購入の申し込みフォーム
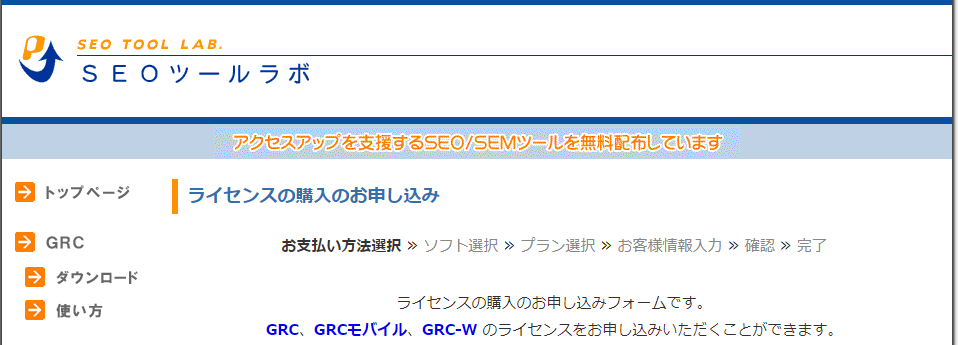
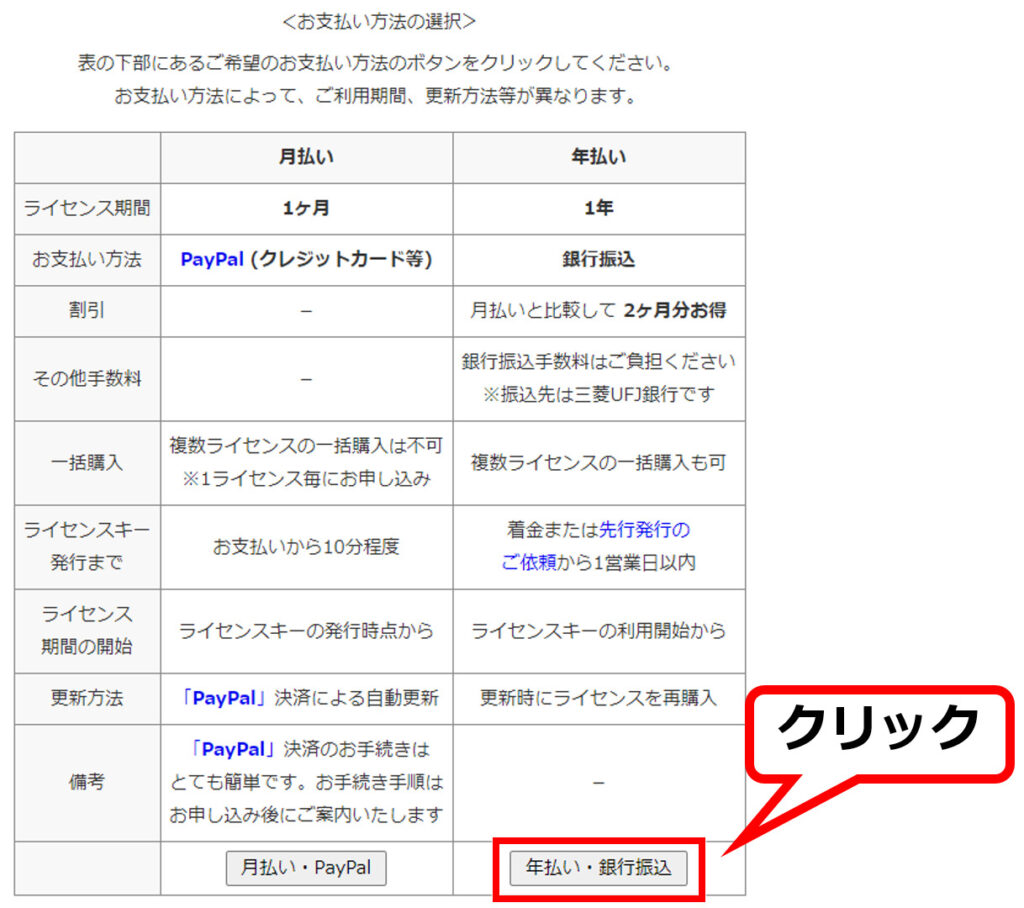
「月払い・PayPal」か「年払い・銀行振込」を選びます。
年払いのほうがお得なので、「年払い・銀行振込」をクリックします。
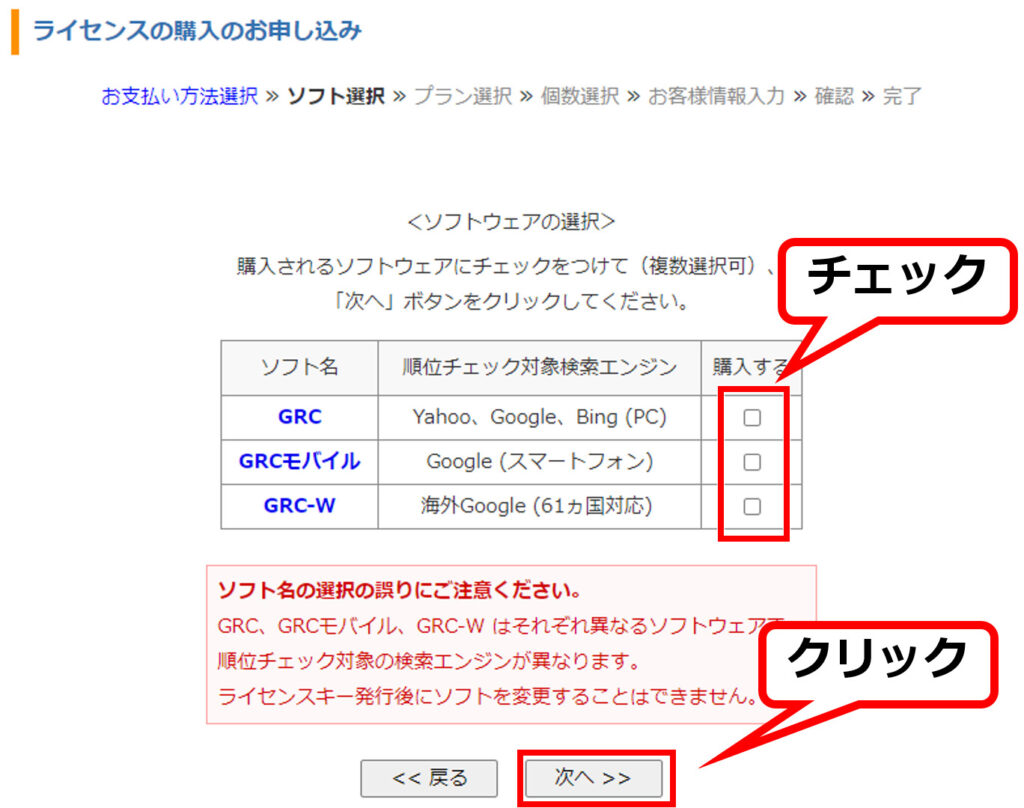
ソフトは「GRC」「GRCモバイル」「GRC-W」の3つから選択して「購入する」にチェックを入れます。
通常であれば「GRC」で問題ありません。
よければ「次へ」をクリックします。
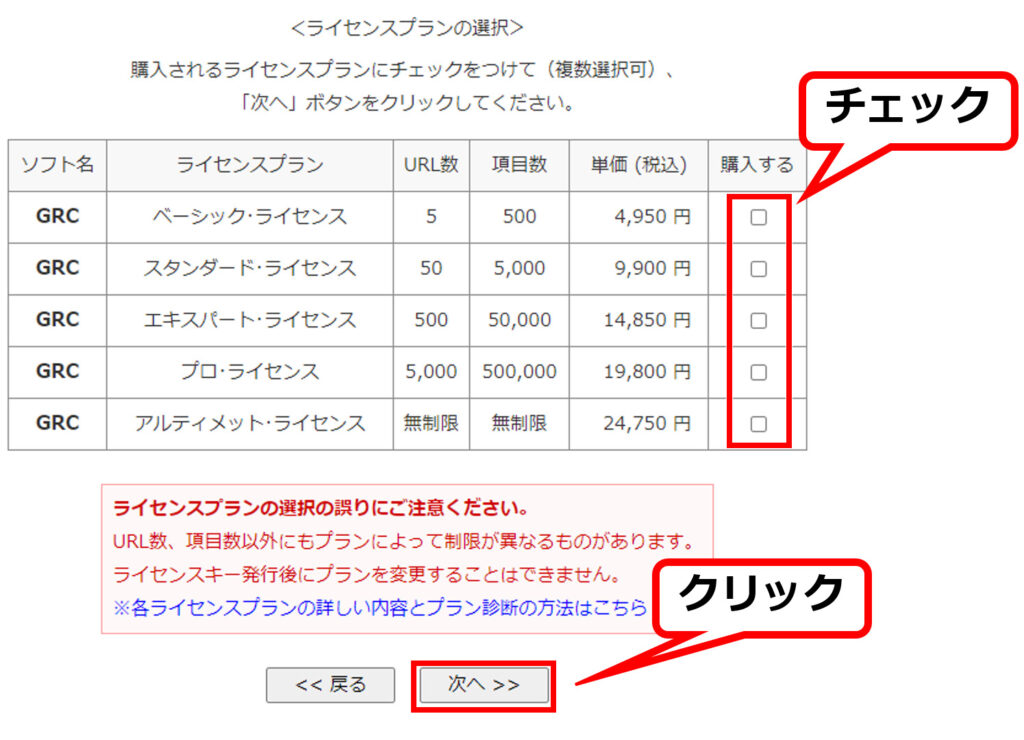
使い方にもよりますが、半年から1年で「ベーシック」が足りなくなると思います。
毎月5記事書いていますが、1年間使ってみて「URL数3つ」「項目数300」以上になりました。
まだベーシックの範囲内でおさまっていますが、本気でブログで稼ぐなら初めから「スタンダード」をおすすめします。
上位プランの変更は途中で切り替えができません。
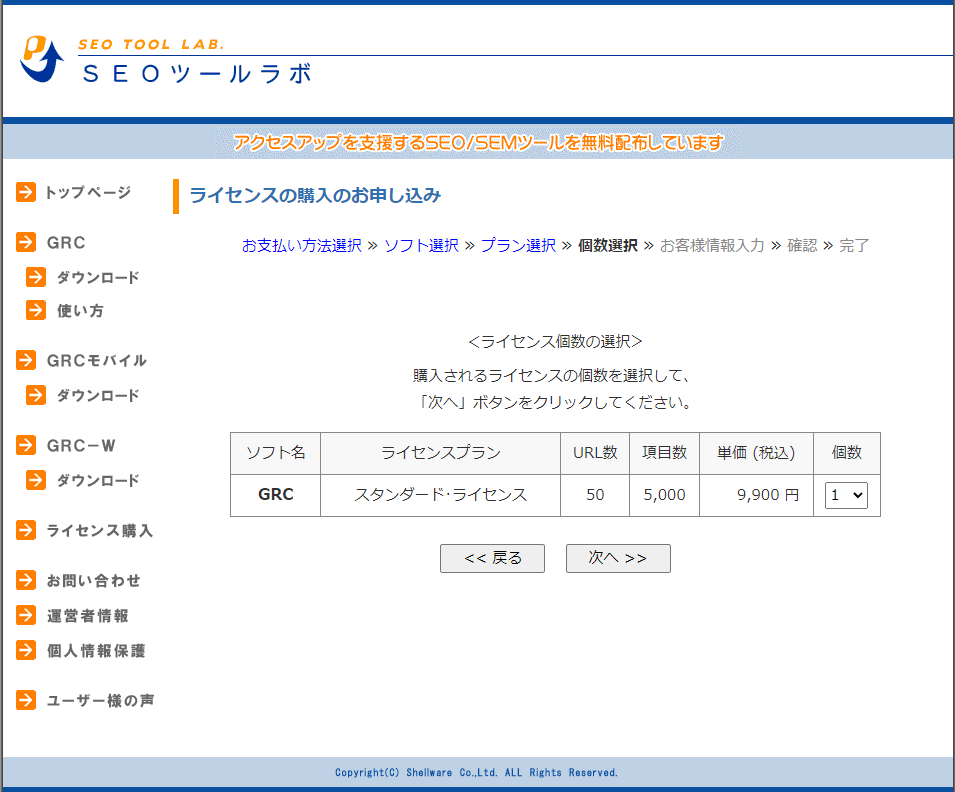
今回も現行プランと同じ「スタンダード・ライセンス」を選びました。
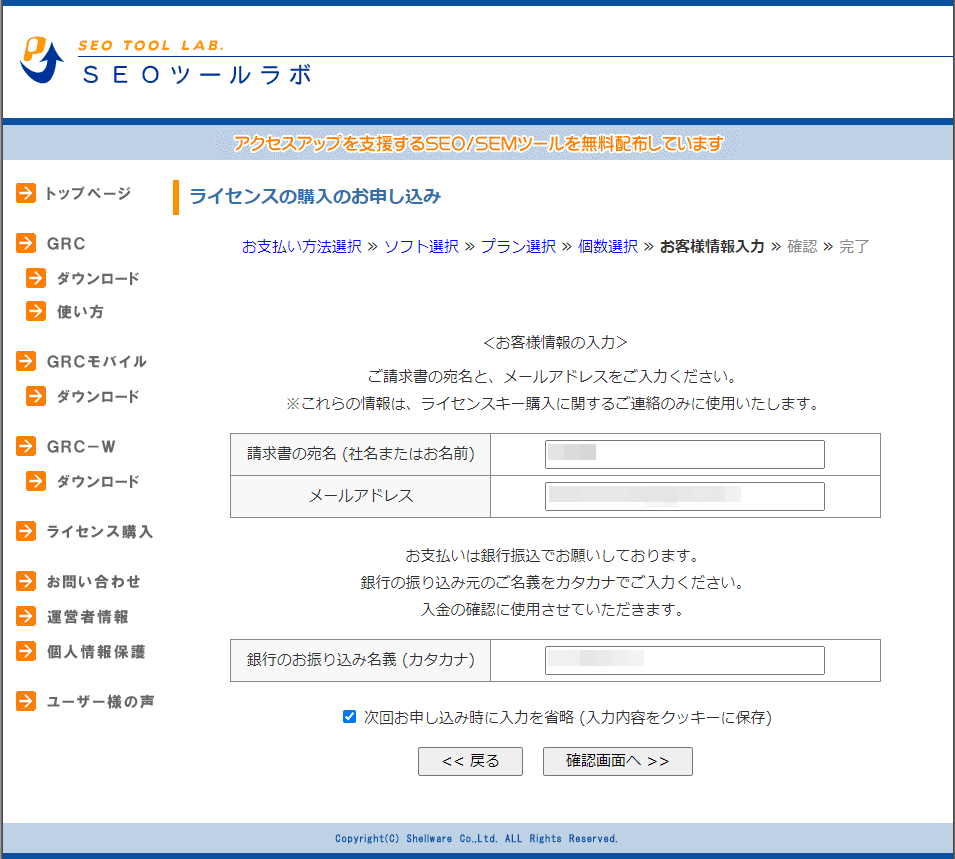
お客様情報として「請求書の宛名(社名またはお名前)」「メールアドレス」「銀行のお振り込み名義(カタカナ)」を入力します。
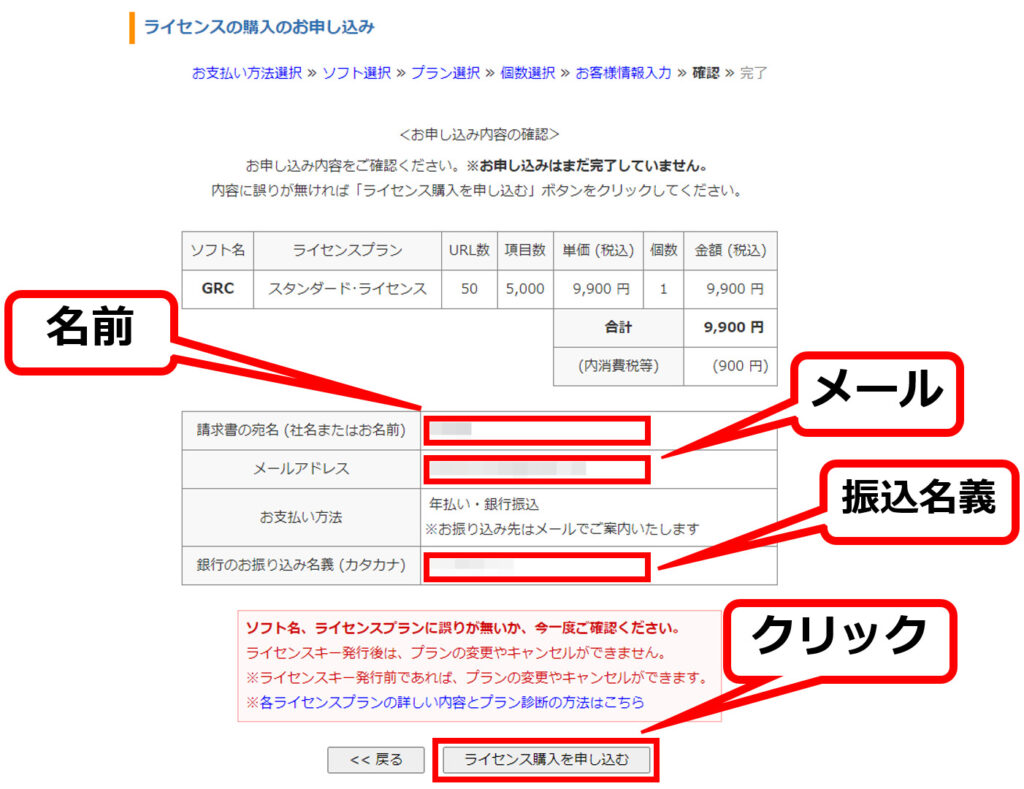
「ライセンスプラン」と「お客様情報」の内容確認画面が表示されます。
間違いなければ「ライセンス購入を申し込む」をクリック。
ライセンス購入の申し込み後
- メールで請求書が届く
- 振込確認後にライセンスキーが発行される
- 新しいライセンスキーを登録する
メールで請求書が届く(振込先が指示される)

請求金額と振込先情報が記載されています。
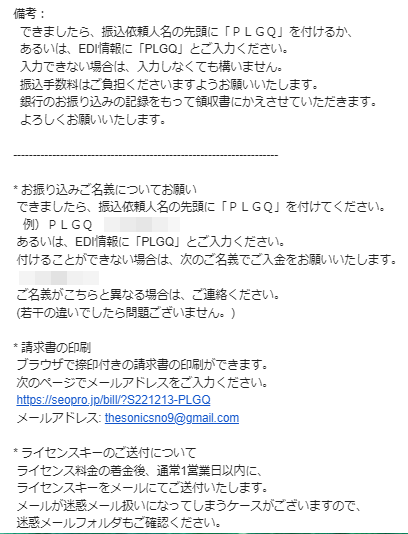
可能であれば「PLGQ」を付けるよう書かれていますが、付けなくても大丈夫でした。
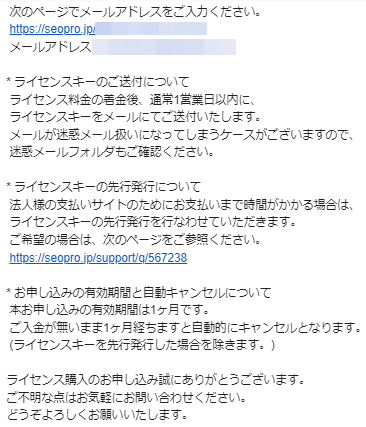
振込確認後、通常1営業日でライセンスキーが発行されます。
法人の場合、支払までに時間のかかる場合は、ライセンスキーの先行発行をしてくれるようです。
振込確認後にライセンスキーが発行される
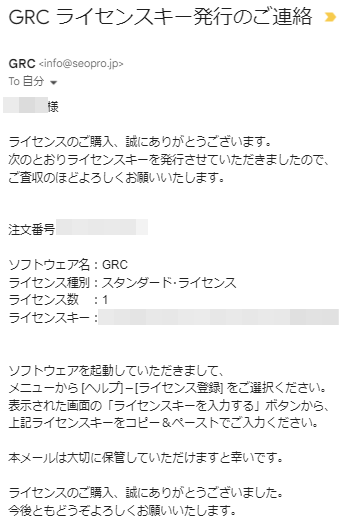
振込して着金後、メールで新しいライセンスキーが発行されるので、GRCを起動して登録していきます。
新しいライセンスキーを登録する
GRCの「ヘルプ」→「ライセンス登録」→「ライセンス登録」をクリックすると以下の画面になります。
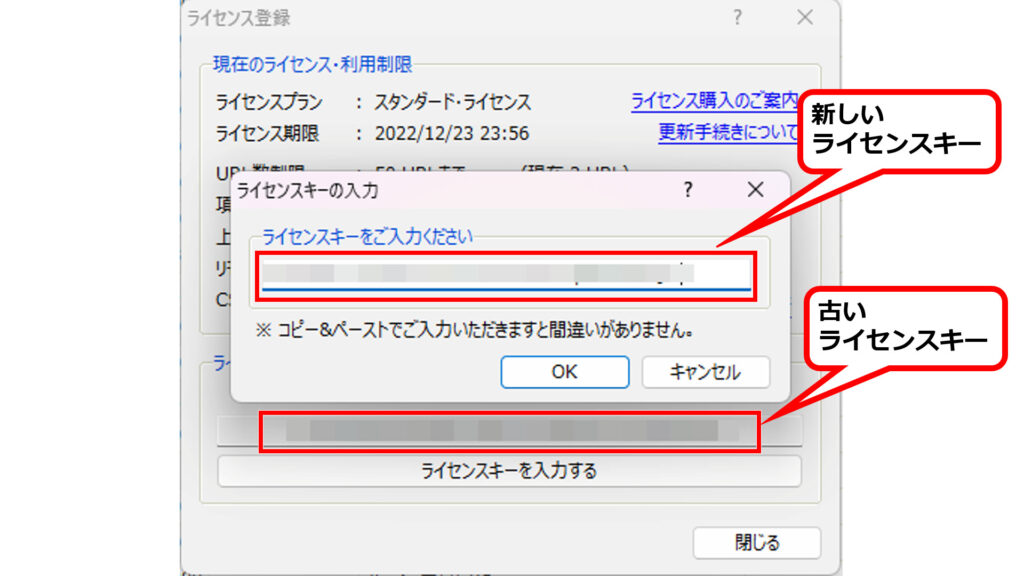
メールに記載されている新しいライセンスキーを「ライセンスキーをご入力ください」にコピペで貼り付けましょう。
ライセンスキーはランダムな38文字なので、一文字ずつ打ち込むと間違える可能性があります。
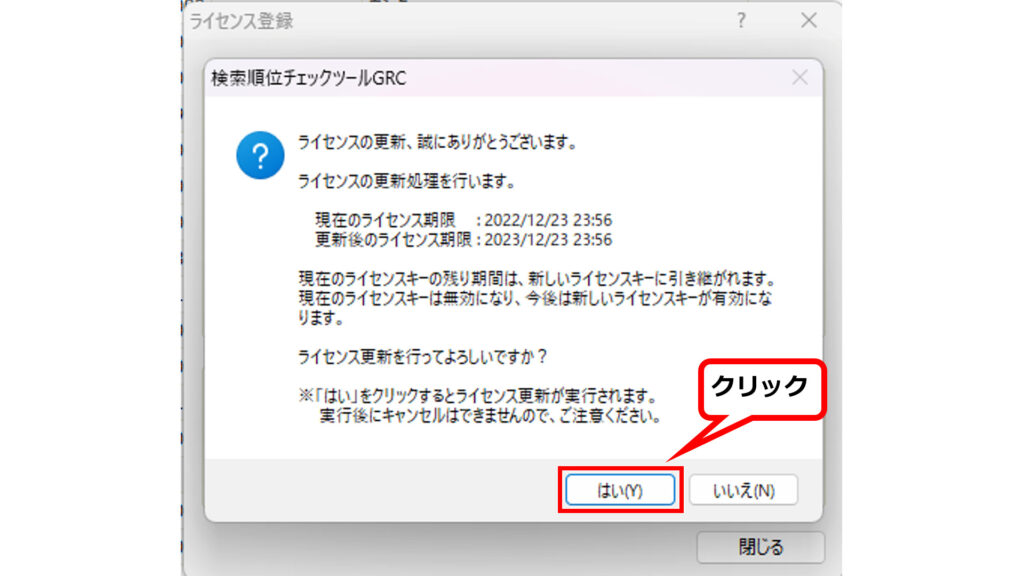
「ライセンス更新を行ってよろしいですか?」と聞かれるので「はい」をクリックします。
現在のライセンスキーは無効になり、新しいライセンスキーが有効になります。
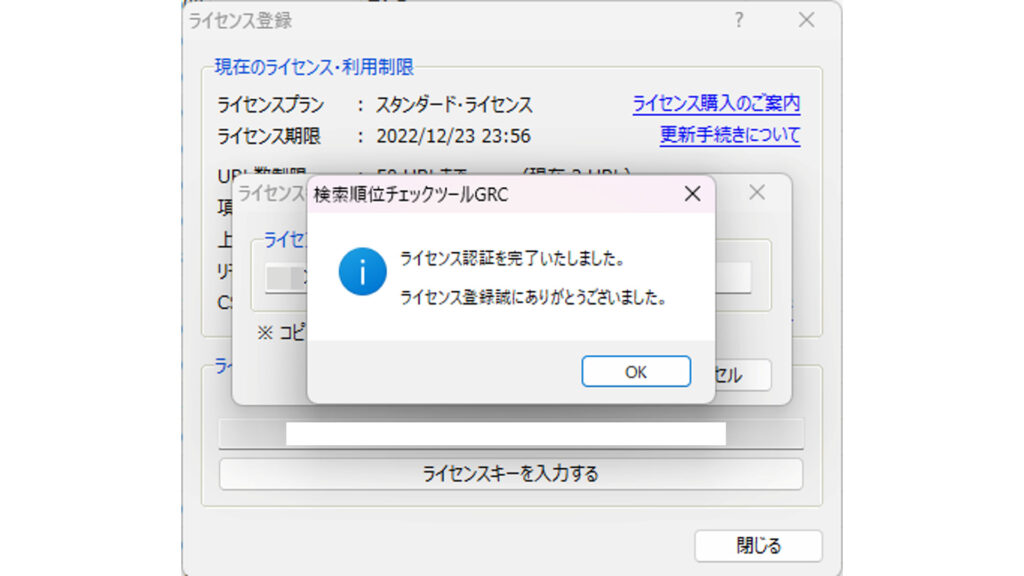
「ライセンス認証を完了いたしました」という表示がでれば登録完了です。
無事に登録できたかは「ヘルプ」→「ライセンス登録」で調べることができます。
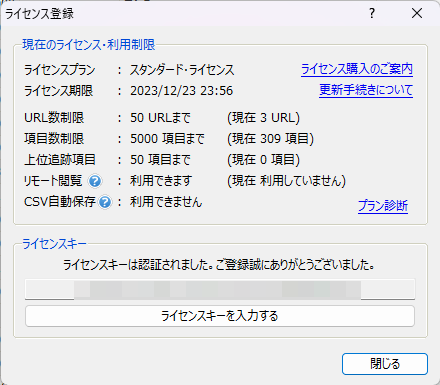
ライセンス期限が1年延長されているので、登録が確認できました。
更新手続きは以上です。
まとめ
GRCって便利ですよね。
これがないと、自分の記事が検索でどんな順位なのかわかりません。
1記事5個のキーワードでチェックするとして100記事書いたら毎日500回も自分で検査して調べることになります。
チェックするページが少ない時は自分で調べられますが、とんでもない「時間と労力の無駄」です。
特に収益を狙ったブログであれば必要経費と割り切って、時間と労力を記事に注ぎ込んだほうが賢明です。
GRC公式サイト