「扇風機の電源を入れたいけど立ち上がるのが面倒くさい」
「ペットの照明管理を誰かしてくれないかな?」
こんな状況ってありませんか?
「SwitchBotのスマートプラグ」を使えば電源のオンオフが自由自在です!
しかも、スマホを使って手元で操作したり、音声操作だってできるんです。
「高出力の家電」や「電子制御スイッチ」には使えないデメリットもありますが、工夫次第で意外な使い方もできますよ。
スマートプラグの機能と実際の使い方、初期設定について解説していきます。
SwitchBotスマートプラグとは?
SwitchBotスマートプラグのカタログスペック

| 製品名 | SwitchBot プラグ |
|---|---|
| 本体寸法 | 70×39×59㎜ |
| 重量(電池含む) | 70g |
| 製品型番 | W2001400 |
| 定格電圧 | 100V AC |
| 入力周波数 | 50/60Hz |
| 定格電力 | 1500W |
| 電流 | 15A(最大) |
| 動作温度 | -15°C ~ 40°C |
| 通信方式 | IEEE 802.11 b/g/n , 2.4GHz Wi-Fi , Bluetooth Low Energy |
| 対応OS | Android 4.3+ , iOS 10.0+ , watch 1.0+ |
SwitchBotスマートプラグの外観と付属品

外箱です。

本体を箱から取り出しました。
プラグの正面。

本体の横にボタンがあります。
このボタンを押せばプラグの電源をオンオフできます。

コンセント側。
SwitchBot プラグは本体と簡単な取扱い説明書がついています。
スマートプラグの使い方
いろんな使い方がありますが、例をあげるとこんな感じです。
- フロアランプなど間接照明
- デスクライト
- サーキュレーター・扇風機
- 空気清浄機
- 水槽やペットの照明管理
自宅では、扇風機に使っています。
注意!危険な使い方
こたつや、ホットカーペットに使おうと考えてたんですが、説明書きには「接続禁止」の文字が…
火災の危険があるものはやめておいたほうが良いですね。
こちらは必ず目を通しておきましょう↓
危険源の接続禁止
・電気ストーブ・電熱器など、無人で稼働した時に、火災・感電・傷害の危険を生ずるおそれのある電気器具・機器類は接続しないで下さい。
・本製品に接続した電気器具・機器類の突然の稼働によって傷害の生ずるおそれがある場合、および周囲が発火するおそれがある場合は、本製品への接続を禁止します。
・事情や危険を知らずに容易に触れられる環境では、突然の稼働によって感電や傷害の危険のおそれのある電気器具・機器類の接続を禁止します。
・通信回線の故障などにより遠隔操作が行えなくなった場合でも、安全状態が維持される、連続運転可能な電気器具・機器類のみを接続して下さい。
・本体にストレスが掛かるような設置はしないで下さい。機器の近傍にいる人が危険を感じた場合に、機器を容易に停止できるよう、本製品は、本製品に接続する機器の近傍に設置し、かつ、本製品から機器のACコードを容易に取り外せる状態にして下さい。
・接続される機器の安全性に関しては、接続される機器のUSB等のアウトレットにも遠隔操作によって危険がないことを確認して下さい。
出典:SwitchBotより
基本的に「熱を発する家電」に使うのは厳禁です!
誰かいれば「焦げ臭い」とかニオイで気づくかもしれませんが、無人の状況だと火事につながります。
たとえ便利でも「こたつ」「電気ストーブ」「ホットカーペット」などは、使用を避けましょう。
オンオフだけじゃない!便利な機能
「遅延実行」:〇分後にオフできる機能
遅延実行は、任意の時間に電源をオフできる機能です。
時間は分刻みで設定できますが、例えば「30分」「1時間」「1時間半」なんかも自由に設定できます。
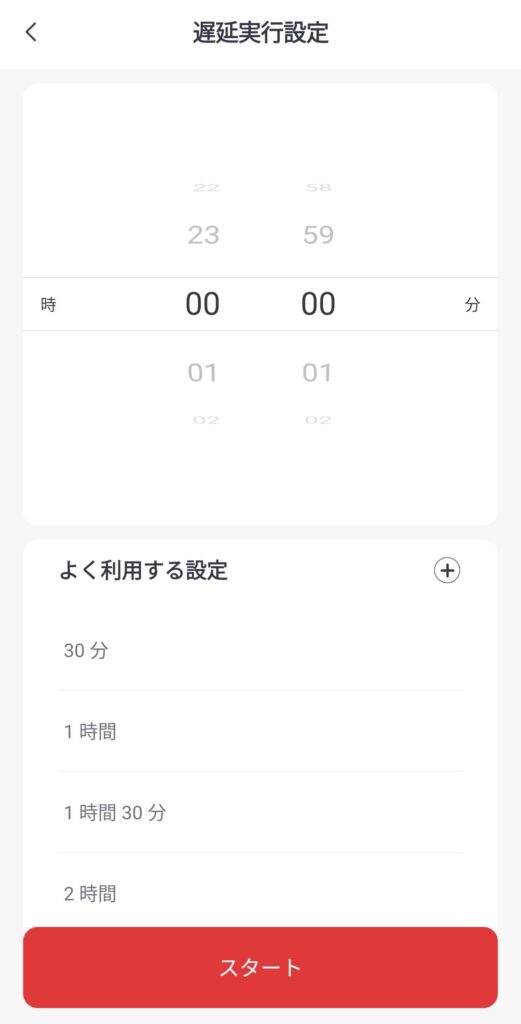
「時間」と「分」をスクロールさせながら任意の時間に設定します。
「よく利用する設定」に登録しておけば、次からタップするだけでスタートできます。
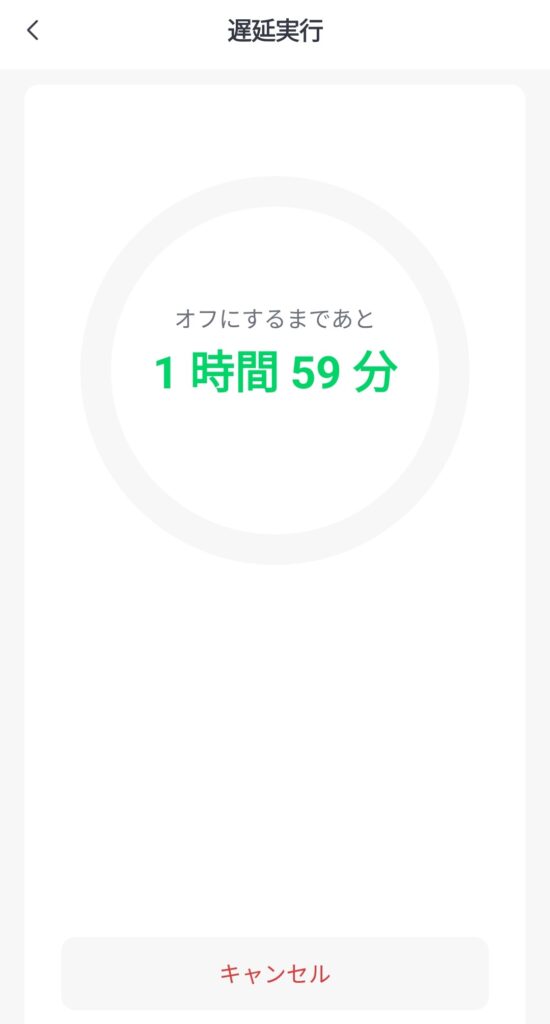
2時間で設定しましたが、「オフにするまであと○時間○分」と表示されます。
もちろん、途中でキャンセルもできます。
「スケジュール」:オンオフがスケジュールできる
遅延実行はオフにする時間をコントロールできますが、スケジュールは「曜日設定」や「繰り返し設定」「オンオフ」ができるのが特長です。
朝の4時に扇風機をオフにするので、以下のような設定になります。
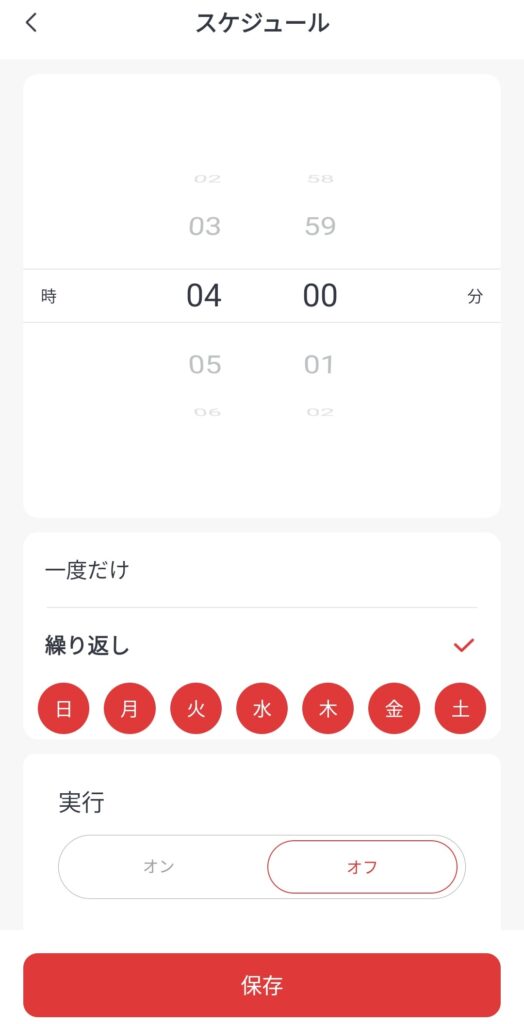
毎朝4時に扇風機をオフにする設定
時間:朝の4時
回数:繰り返し
曜日:毎日
実行:オフ
スケジュールができるとこんな画面になります。
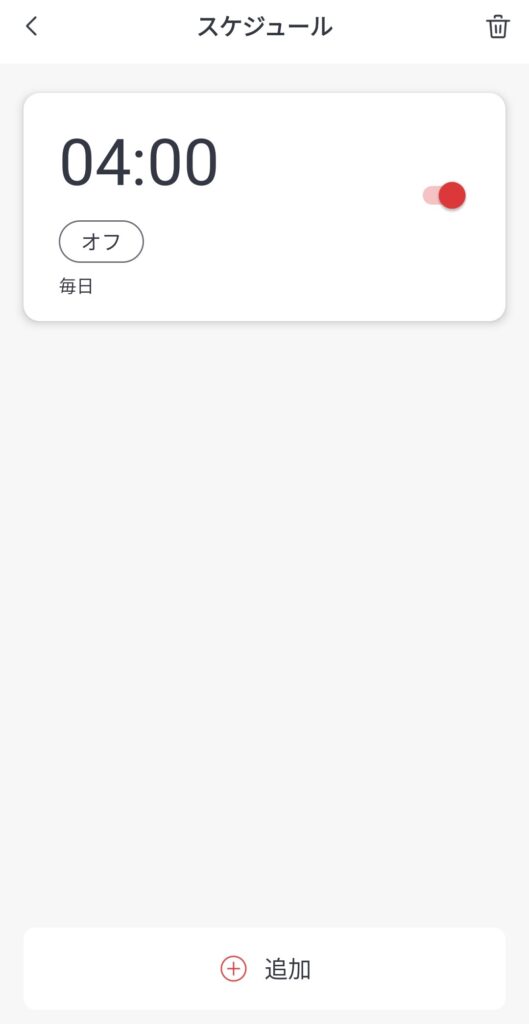
時間の横の赤いボタンをタップすれば、設定したスケジュールのオンオフができます。
「消費電力量」:消費電力が見える
SwitchBotのプラグは消費電力が見えます。
扇風機の風量(弱、中、強)によって消費電力が変わるので、消費電力の表示を見れば風量も確認できます。
Amazon純正のスマートプラグも持ってますが、こちらは消費電力は見えません↓
SwitchBot製とAmazon製でどちらも値段はそれほど変わらないので、SwitchBot製をおすすめします。
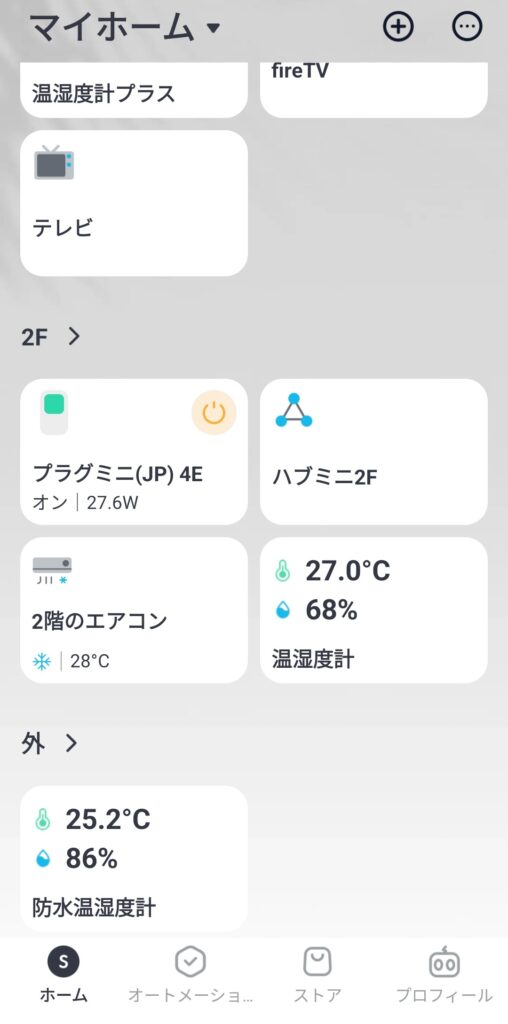
プラグミニの表示は「オン/27.6W」と表示されています。
自宅の扇風機だと風量が「中」とわかります。
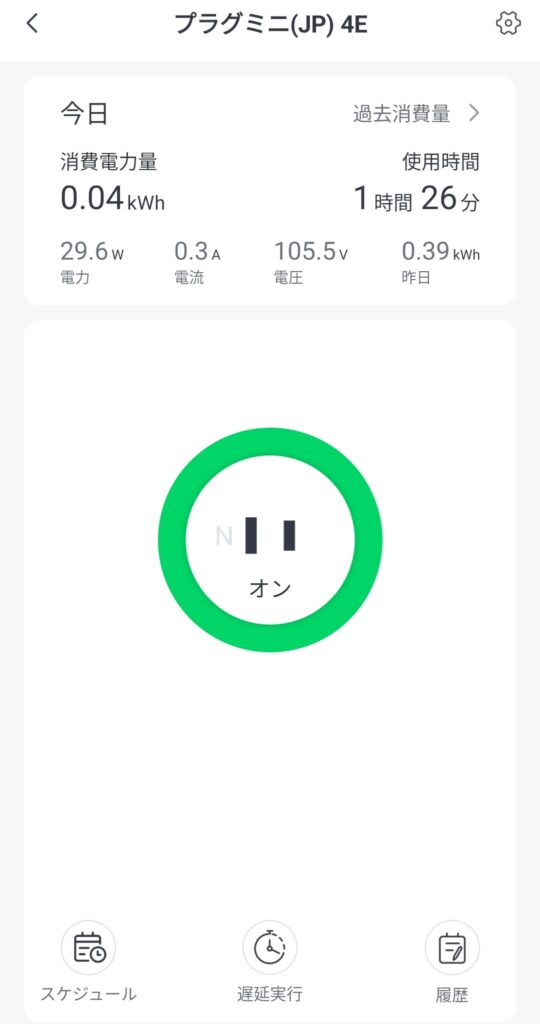
こちらは、「今日の消費電力量」「使用時間」なんかがわかります。
SwitchBotプラグの初期設定方法
SwitchBotアプリをダウンロード
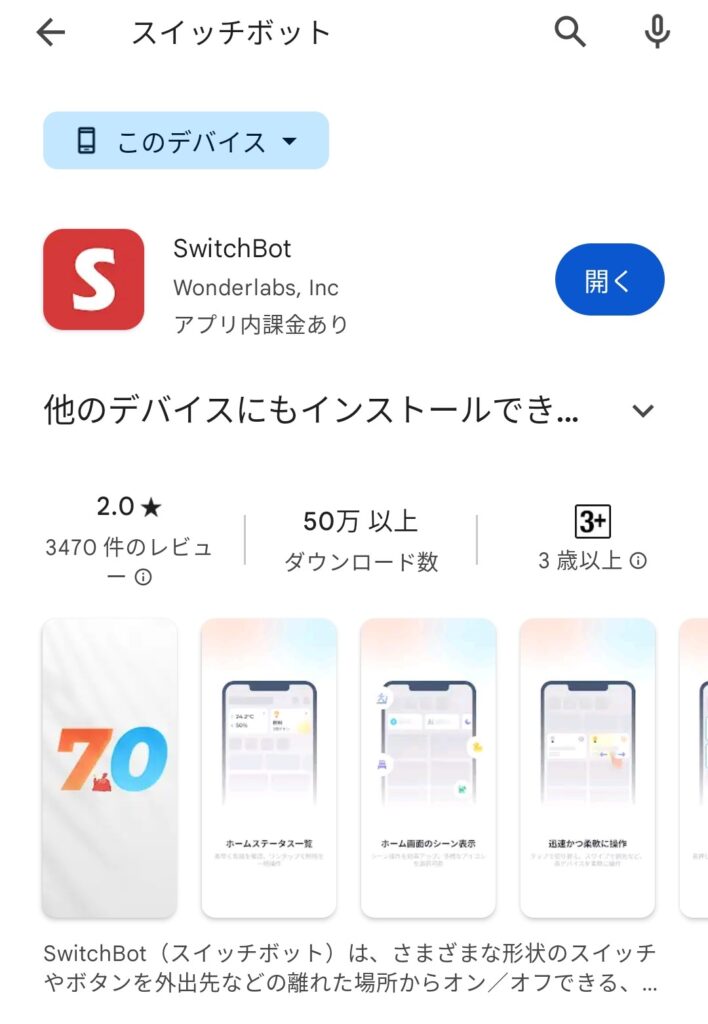
Android→Google Playでアプリをインストールします。
iPhone→App Storeでアプリをインストールします。
まずはアプリをダウンロードしてインストール。
「スイッチボット」で検索するとすぐに見つかりますよ。
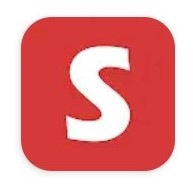
この画像が目印。
SwitchBotのアカウント作成してアプリにログインする
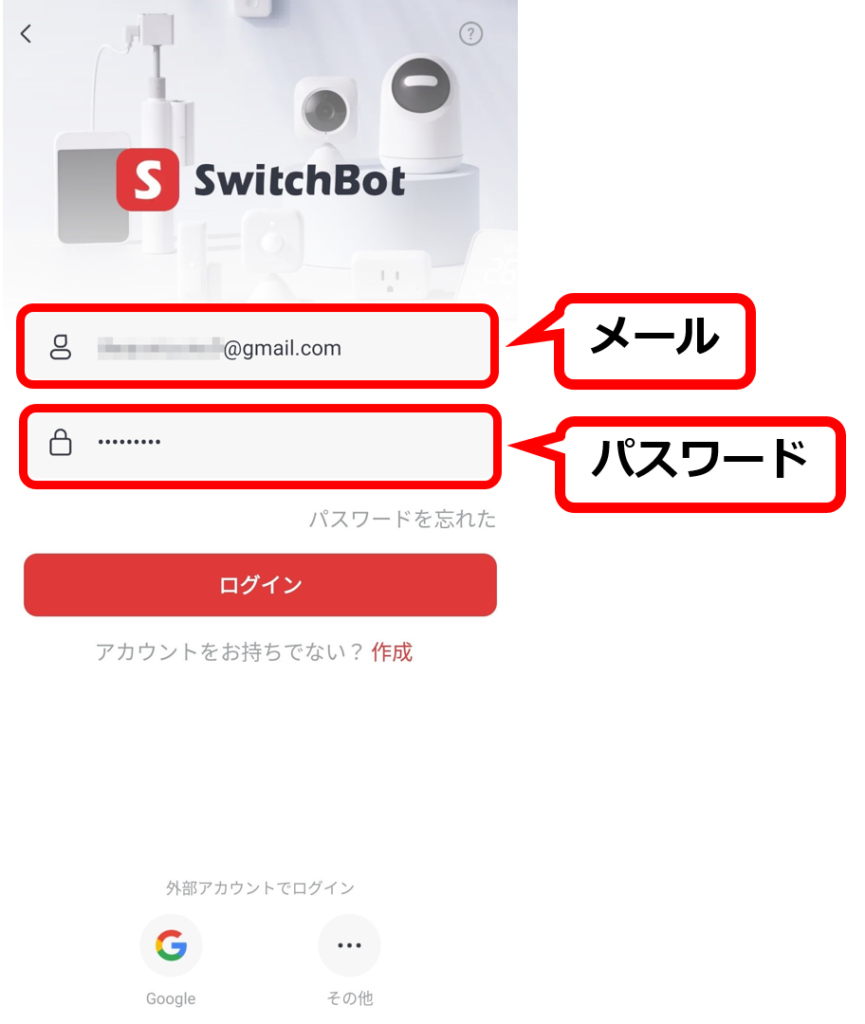
SwitchBotのアカウントを持っていなければ、アカウントを作成します。
「メールアドレス」と「パスワード」を入力していきます。
すでに「メールアドレス」が登録されていると、「すでに登録されています」と表示されます。
心当たりがあれば、すでにアカウントを作成しているはずなので「ログイン」しましょう。
無事にログインできたら、SwitchBotロゴの右側に任意の名前が表示されているはずです。
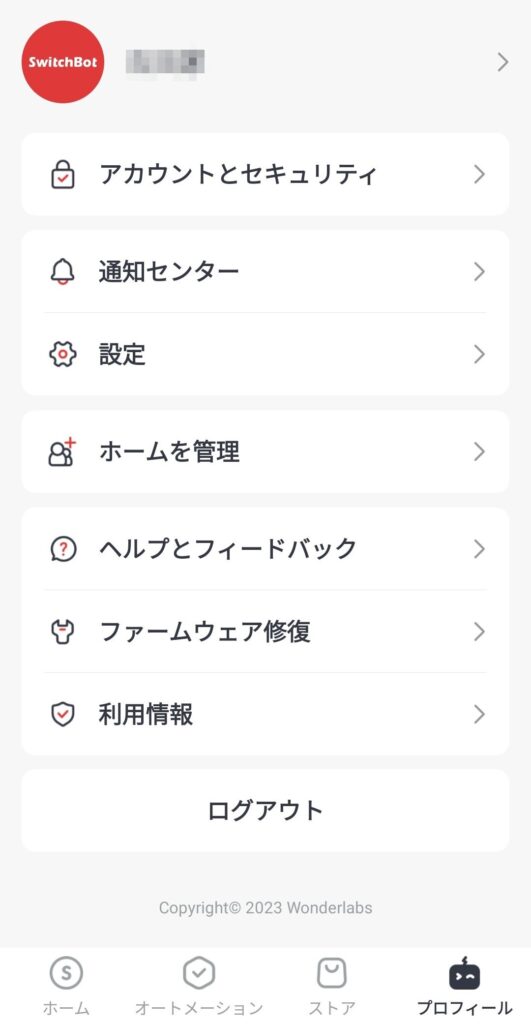
ここまで出来たらアカウント作成とアプリへのログインは完了です。
SwitchBotプラグとスマホをBluetooth接続する
スマホアプリを起動し、ホーム画面の「+ボタン」をタップします↓
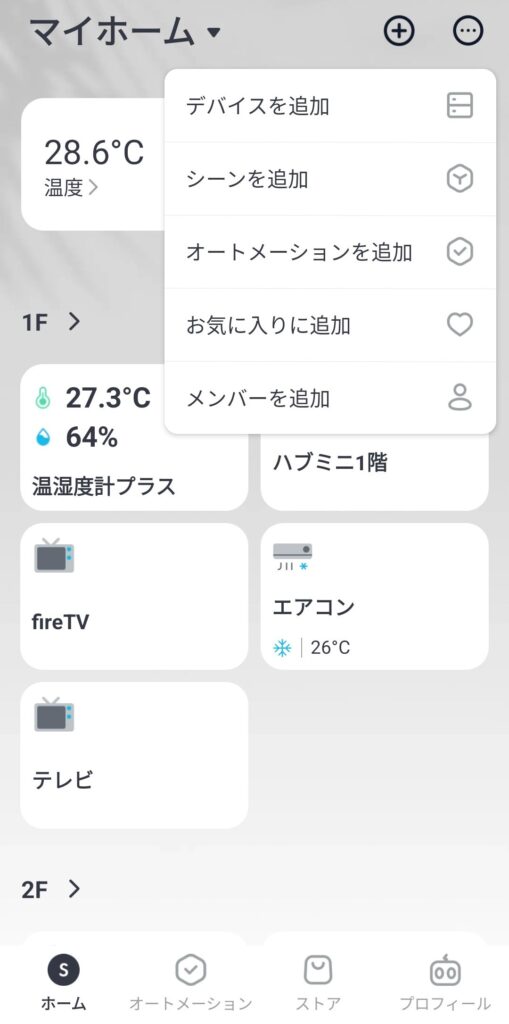
デバイスの追加をタップするとBluetoothデバイスを検出してくれます。
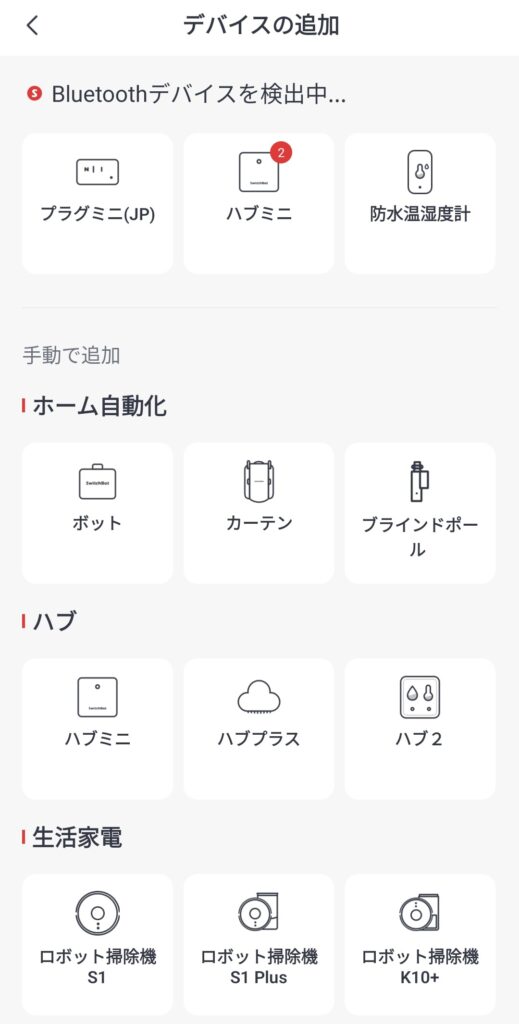
プラグミニを選択。
使用上のご注意がでてきますので、必ず注意事項を確認してください。
「熱を発する家電」は火事になる可能性もあるので使用厳禁です!
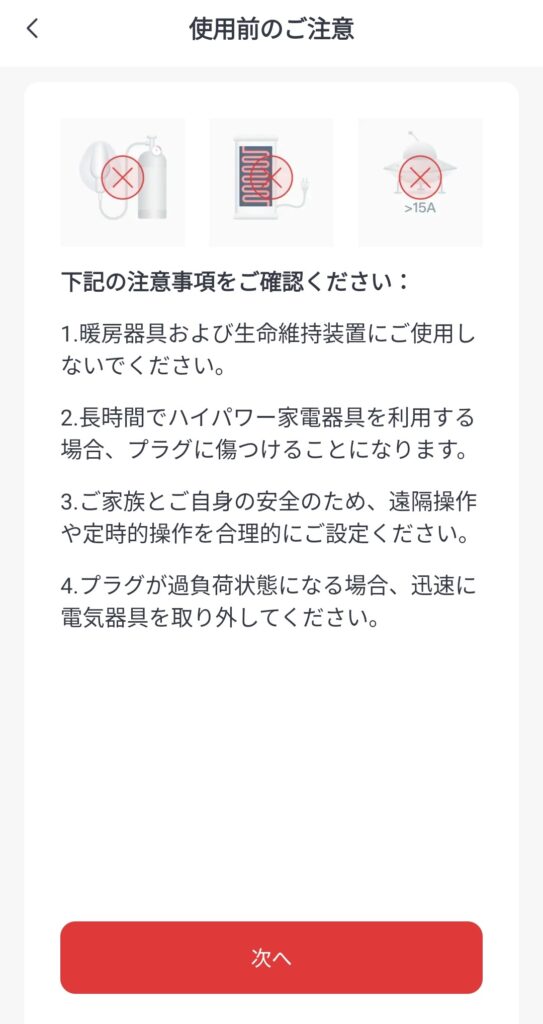
次へをタップ。
プラグミニの側面にある電源ボタンを2秒ほど長押しします。
表示灯が青く点滅したら、画面の次へをタップ。
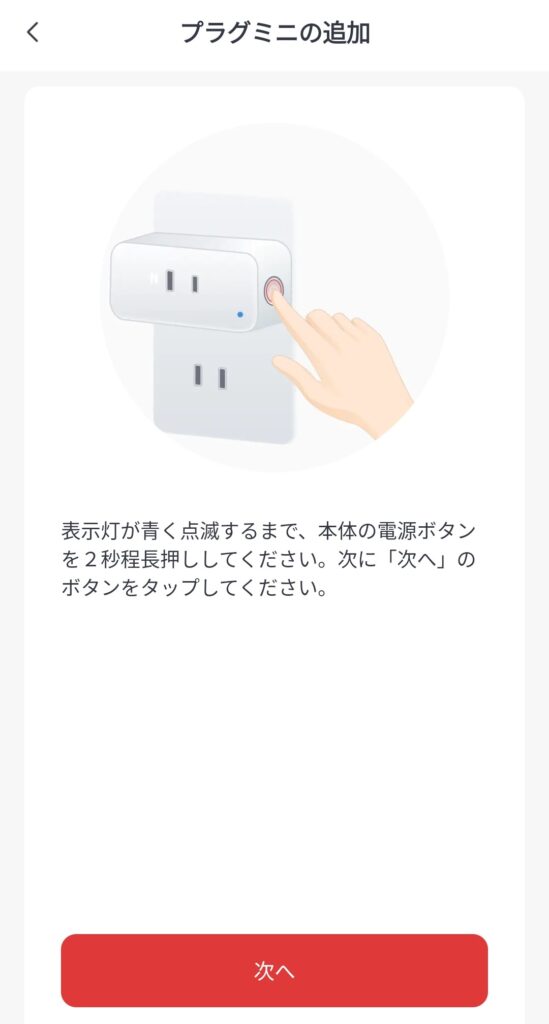
登録完了です。
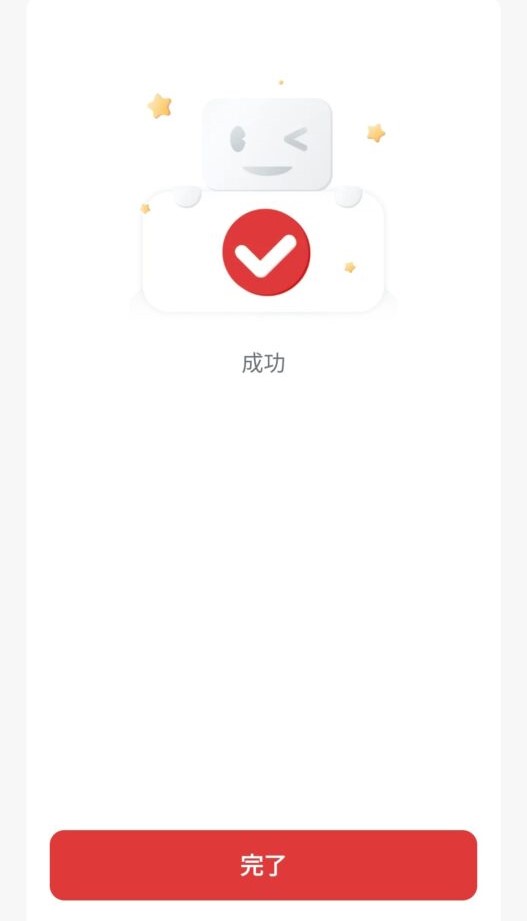
SwitchBotプラグのメリット・デメリット
SwitchBot製品で揃えるとアプリで一元管理できる
SwitchBotのスマホアプリに登録できる製品は、「SwitchBot製品だけ」です。
スマートホーム化するにあたって様々なデバイスがありますが、メーカーをそろえずに購入すると「製品ごとにアプリが必要」になります。
実際、スマートプラグはAmazon製を使っていましたが、アプリで一元管理したかったのでSwitchBot製に切り替えました。
SwitchBotだと1社でいろんな製品を取り揃えているので、ひとつのアプリで管理できますね。
音声操作が便利
アレクサとプラグを連携させれば、音声操作でプラグがオンオフできるようになります。
もちろんスマホでも操作できますが、ハンズフリーの操作は便利!
寝そべったまま操作できるので、グータラしたいときは最適です。
スマートホーム化にアレクサが欠かせないので、スマートスピーカー「Echoシリーズ」をおすすめします。
まとめ
自宅にあるスマートプラグは扇風機の操作に使ってます。
子供部屋にあるので、スマホで室温を見ながらリモートで電源をオンオフできるのが便利ですね。
スマートホーム化と聞くと、「なんだかよくわからない」とか「若者じゃないと使いこなせない?」って思われるそうですが、むしろ高齢者のほうがメリットある気がします。
「膝、腰、肩が痛くて立ち座りがつらい」のであれば、音声操作ができればリモコンの必要なし。
室温も管理できるので、離れた場所で暮らす両親の環境確認にも良いですね。
※音声操作はアレクサとハブミニが必要です。
自宅のSwitchBot製品
「温湿度計」→室温の管理
「ハブミニ」→エアコンやテレビの操作
「スマートプラグ」→扇風機の操作



