2020年11月に購入したDELL inspiron 5405(第3世代 AMD Ryzen 5 4500U 2.3GHz 6コア)のメモリが8GBで、もう一つ空きスロットがあったので8GBメモリを追加して合計16GBに増設しました。
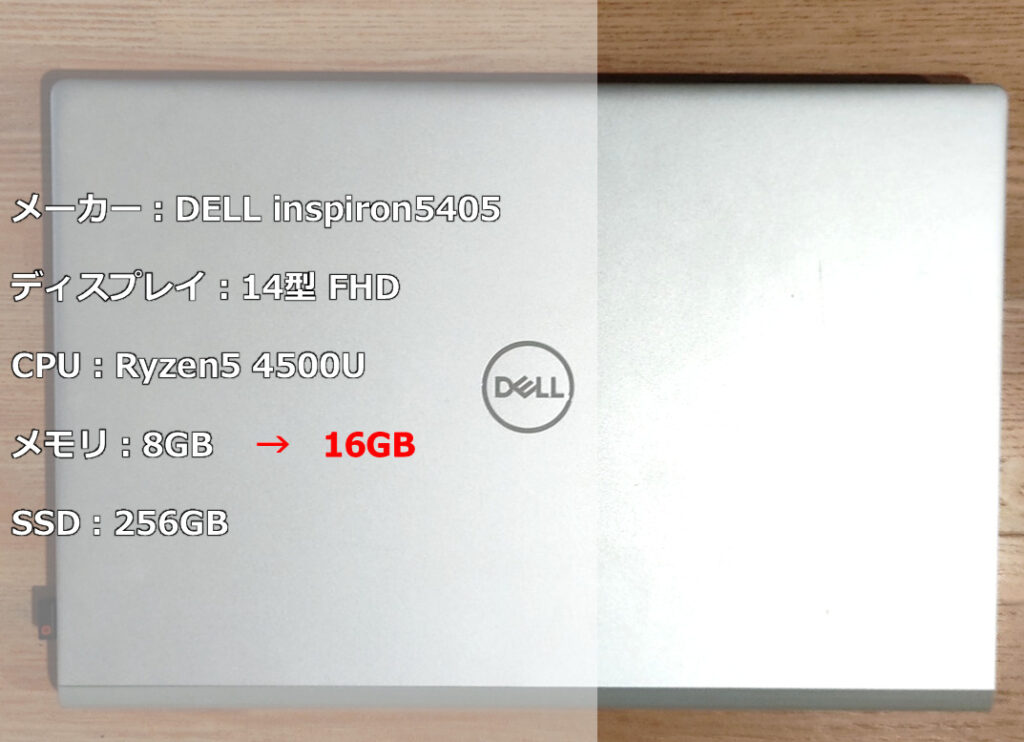
本記事の要約
- 適合するメモリの規格
- メモリ増設の手順
- メモリ増設後、再起動した後の注意点
- パソコンのスペック確認方法
メモリの増設や交換はノートパソコンの裏蓋さえ外せれば成功したようなものです。
HPの15s-eqシリーズのメモリ交換も解説していますので、こちらもあわせてどうぞ。
追加購入したメモリの規格
DELL inspiron 5405(第3世代 AMD Ryzen 5 4500U 2.3GHz 6コア)に追加できるメモリの規格は以下の通りです。
- DDR4-3200MHz (PC4-25600)
- ノートパソコン用260pin(SODIMM )
追加購入したメモリはこちらです。
- メーカー名:Micron(マイクロン)
- 品番:CT8G4SFS832A
- メモリ規格:DDR4-3200MHz (PC4-25600)
- ピン数:ノートパソコン用260pin(SODIMM )

ちなみに標準で搭載されていたのもMicron製で、追加購入した物とまったく同じものでした。
メモリ増設の手順
実際の分解手順を説明していきます。
裏蓋のネジを外す
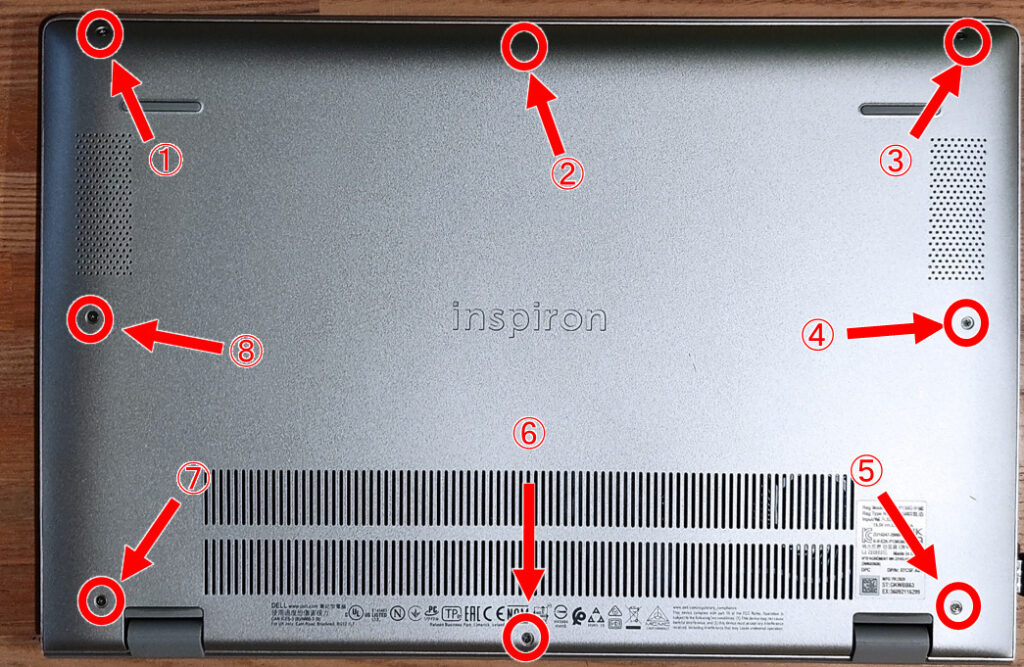
裏面を見ると赤枠のところに8か所ネジ止めされています。
ネジ止めは合計8か所です。
どんなドライバーでも良いのですが、しっかりした物を使ってください。
サイズが合わないものを使用するとネジ山が崩れて、ネジが回らなくなります。
今回は精密用ドライバーを使いました。

裏蓋を外す

ネジを外すとつなぎ目部分が浮いてくるので、浮いた部分を持ち上げながら、さらに隙間を広げていきます。
隙間を広げる時は、金属のマイナスドライバーでこじ開けると部品を破損します。
手だとうまく開けられないので、プラスティック製の専用工具を使いましょう。

検索では「内張はがし」「パネルはがし」で調べてみてください。
パソコンの本体裏カバーを外すときは、金属製のマイナスドライバーなどでこじ開けるのはやめましょう。
金属のほうが硬いので、部品に無理な力が加わると破損したり変形する可能性があります。
パーツの配置
裏蓋が外れるとすべてのパーツが見えてきます。
赤枠で囲んだ部分がメモリスロットになります。

メモリスロットは2スロットあり、DDR4オンリーと書かれています。
メモリ交換方法はメモリカバー上に絵で説明されています。
メモリ装着の順番
左側がDIMM1、右側がDIMM2と書いています。メモリが1枚であれば、向かって左側の「DIMM1」に装着しましょう。さらにメモリを追加する場合は「DIMM2」に装着します。

メモリを増設する手順が描かれたシートをめくるとメモリスロットが見えます。

今回、追加するメモリを再掲しておきます。
- メーカー名:Micron(マイクロン)
- 品番:CT8G4SFS832A
- メモリ規格:DDR4-3200MHz (PC4-25600)
- ピン数:ノートパソコン用260pin(SODIMM )

メモリの向きに注意
メモリの差し込みは向きがあります。メモリの端子部分と差し込み口の形をよく見比べて下さい。もし、差し込めないようであれば、1度作業を中止して端子の形を確認してください。間違ったまま無理な力を加えると、部品が破損するので要注意です。
今回は、シールが貼っているほうが見えるように差し込めばオッケーでした。

間違っていたら差し込めないので大丈夫だと思いますが、端子の形をよく確認しましょう。
グイっと差し込んでも、画像のように斜め30度ぐらいで一旦止まります。
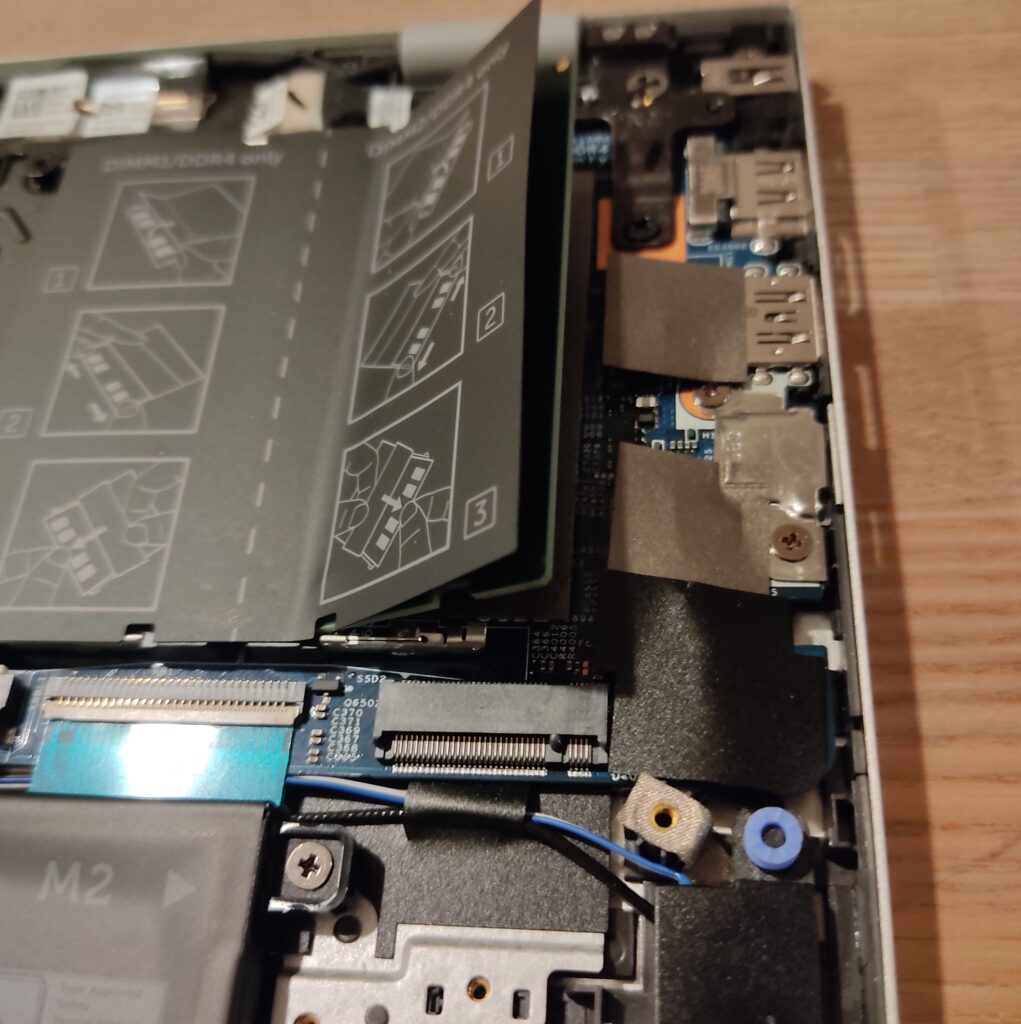
ここからマザーボード側に向かって押し込み、固定金具が「カチッ」と音がすれば完全に固定されます。
メモリが固定されたら、裏蓋を閉じてネジを締めれば作業終了です。
パーツ構成変更後、再起動するとBIOS画面が出現
DELLのパソコンはパーツ構成変更後、再起動するとBIOS画面が出現します。
知らないとちょっと焦りますが、心配ありません。
パソコンの電源を入れると、以下の画像が出てきます。
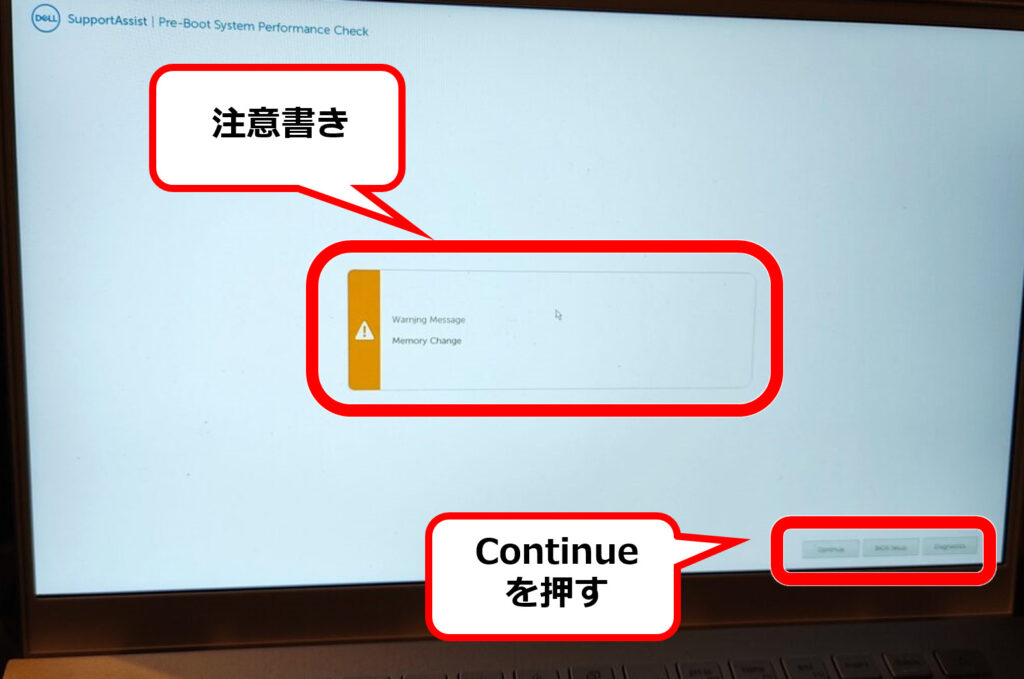
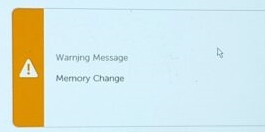
「Warning Message」「Memory Change」と出てきます。
意味は、「注意です、メモリーの構成が変わったよ」ということです。
メッセージを気にせず「continue」を押すと通常の起動画面がでてきます。
メモリの容量確認
パソコンの「設定」→「バージョン情報」を開くと、スペックが確認できます。
こちらは、増設前の表示で実装RAMは8GBです。
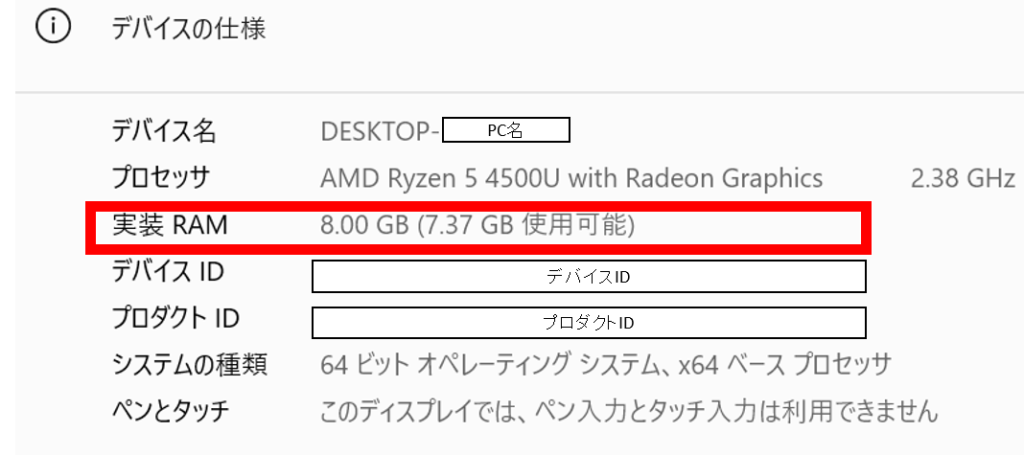
増設後の実装RAMは16.0GBと表示されており、パソコンに認識されています。
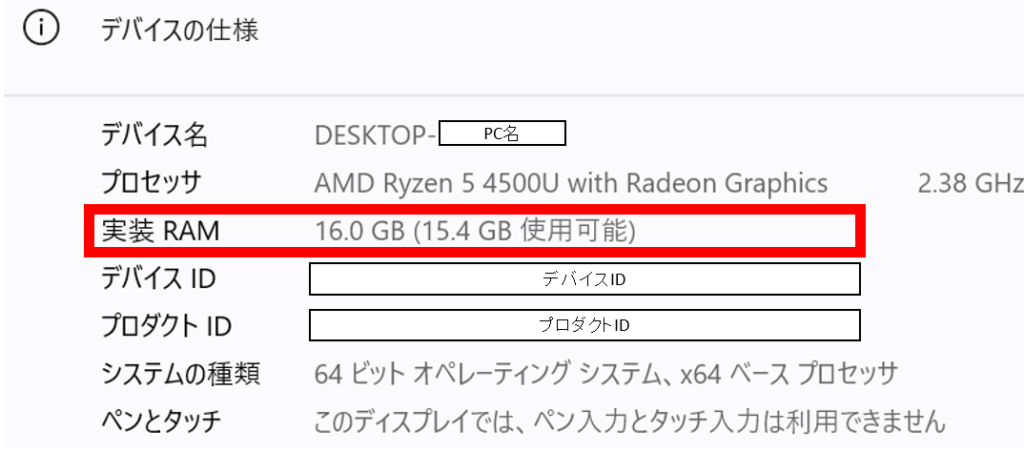
パソコンパーツの性能を測定するためCPU‐Z(無料です)を使いました。
メモリを確認すると「デュアルチャンネルの16GB」で認識されています。
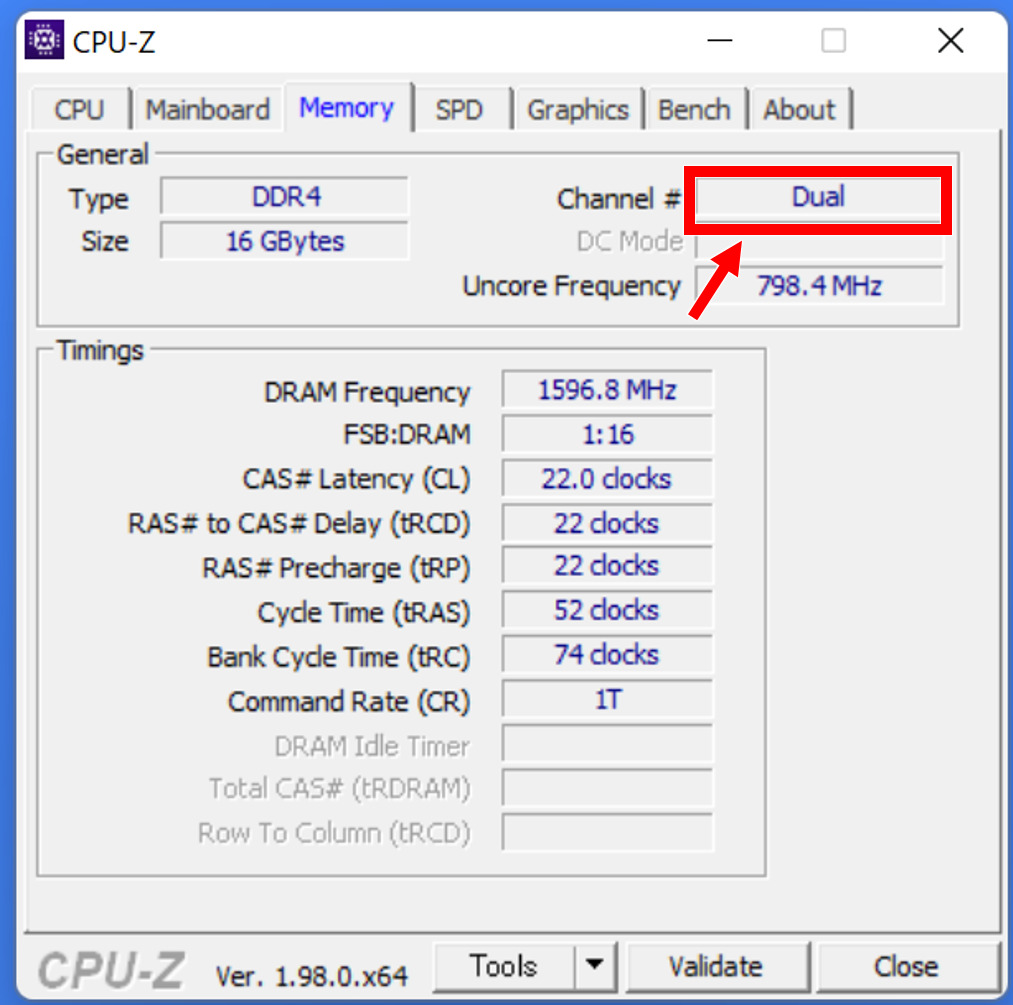
メモリ増設後に感じた変化

メモリ増設の効果を体感したのはYouTubeで4K動画を再生したときです。
メモリ増設前はYouTubeの4K動画を再生するとコマ落ちしてカクカクしていました。
当然、8Kになるとほとんど再生できない状態でした。
通信遅延かと思いましたがファイルは先読みできていたので、パソコンのスペック不足と考えられます。
メモリ増設後にYouTubeの4K動画を再生してみるとスムーズに再生できるようになりました。
さすがに、8Kになるとカクカクしますが4K動画が再生できていれば十分です。
◎:スムーズ再生 △:時々カクカク ×:再生ストップ
| メモリの違い | 4K | 8K |
|---|---|---|
| 8GB(増設前) | △ | × |
| 16GB(増設後) | ◎ | △ |
パソコン処理速度アップの方法
①パーツ交換(ハード)か②パソコン内部の設定変更(ソフト)の大きく2種類に分けられます。ノートパソコンの「パーツ交換」は、メモリ増設かSSDに変更(記憶装置がHDDの場合)ぐらいしか選択肢がありません。メモリ増設は差し込むだけなので、誰でも取り組みやすいパーツです。
まとめ

DELL inspiron 5405のメモリを増設しました。
メモリ増設前と比較してYouTubeの4K動画がサクサク再生できるようになりました。
処理速度は改善しているようなので、メモリ増設に挑戦する方は参考にしてください。
注意点として、本体裏のカバーを自分で外してパソコンが壊れた場合、保証期間内であっても保証が無効になります。
保証が無効になると困る場合はプロにお願いしましょう。
HPのノートパソコンもメモリ増設しているので、こちらも参考にどうぞ。
![]()




