よく使っている「Gmail」。
毎日大量に届くメールをうまく振り分けてくれる「受信トレイをスキップ(アーカイブする)」機能は便利ですよね。
これは、受信トレイをスキップして任意のフォルダ(ラベル)に仕分けてくれるものです。
ところが、ある時急にこの機能が働かなくなり、ネットで調べても解決方法が見つかりませんでした。
そこで、発生原因と解決方法について記録しておきます。
「受信トレイをスキップ(アーカイブする)」ができなくなった原因と解決方法
受信トレイをスキップしなくなった「発生原因」
発生原因は「フィルターの上書き」が設定されていたことです。
自分で設定した記憶はないんですが、いつの間にか変更されていました。
フィルターが適用されたメールについての設定で、「フィルターを上書きする」にするとフィルタで受信トレイから削除された重要なメッセージが受信トレイに表示されます。
いくらスキップ設定しても、Gmail側が「重要」と判断するとフィルターが上書きされ、スキップ設定が解除されます。
理由がわかれば、解決方法は簡単です。
以下に設定方法を解説します。
解決方法
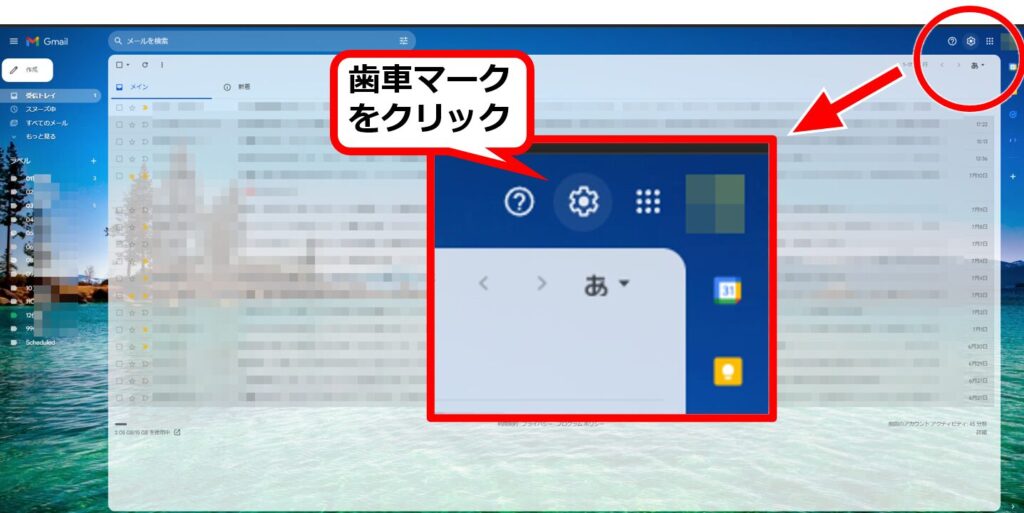
フィルターを上書きしないように、Gmailを設定変更していきます。
画面右上の歯車マーク(設定)をクリック。
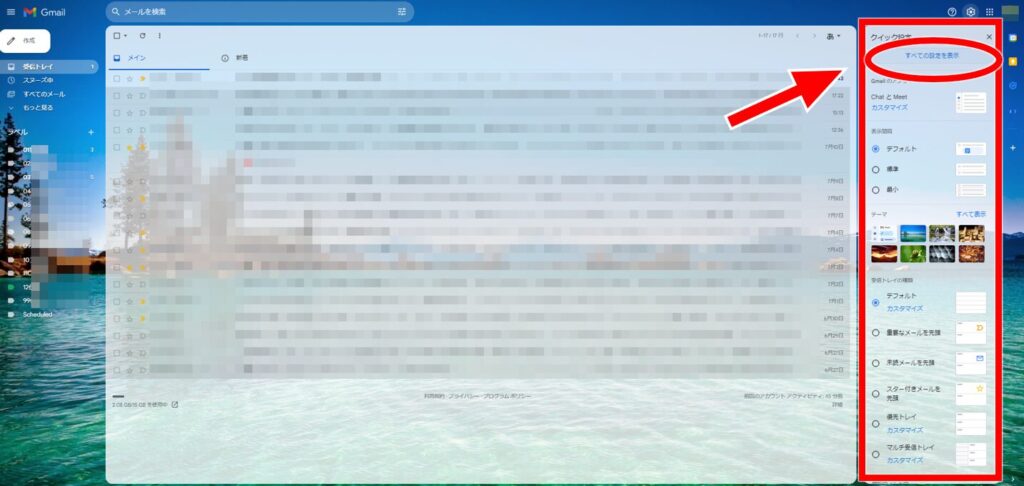
「すべての設定を表示」をクリックすると、詳細な設定画面に移動します。
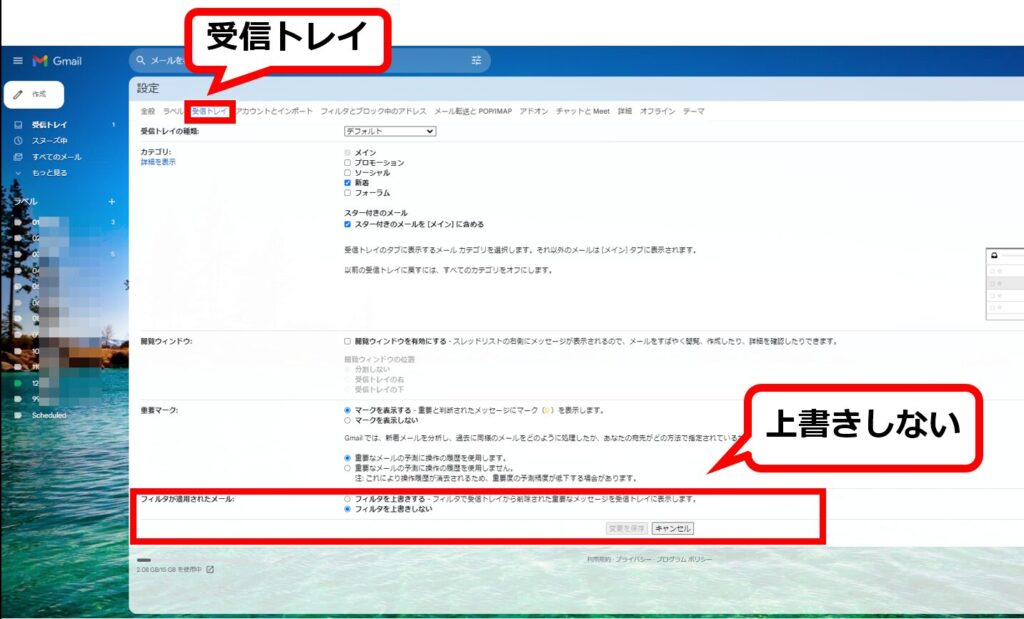
いくつかタブがありますが、左から3番目の受信トレイの設定をクリックします。
1番下にある「フィルターに上書きされたメール」の項目で、「フィルターを上書きしない」を選択すれば変更完了です。
メールの自動振り分け設定について
メールの自動振り分け設定とは、受信したメールを特定の条件に基づいて自動的に特定のフォルダ(ラベル)に移動させたり、特定のアクションを実行する機能のことです。
Gmailでの自動振り分け設定の具体例
- フィルタの作成:
- 送信者や受信者のアドレスに基づいてメールを振り分ける。
- 件名や本文のキーワードに基づいてメールを振り分ける。
- 特定のサイズ以上のメールを自動的にアーカイブする。
- フィルタのアクション:
- 受信トレイをスキップして特定のラベルを付ける。
- 削除やスパムとしてマークする。
- スターを付けるや既読にする。
- 転送する(別のメールアドレスに自動転送)。
Gmailでの自動振り分け設定の手順
- メールをチェック
- メールの自動振り分け設定をクリック
- フィルタにしたい条件(送信者、件名、キーワードなど)を入力し、「フィルタを作成」をクリック
- フィルタのアクションを選択(受信トレイをスキップ、ラベルを付けるなど)
- 「フィルタを作成」をクリックして完了
まとめ
毎日大量に届くメール。
効率よくチェックするためにも、メールの振り分け機能って大事ですよね。
Gmailで同じ症状が出ている方は参考にしてみて下さい。