Echo BudsはまずAlexaアプリ登録が必須ですが、登録してしまえばBluetoothがあるデバイスなら複数の端末にペアリングできるようになります。
自宅ではスマホ2台(どちらもAndroid)とFireタブレットとパソコンにペアリングしています。
今回はEcho Budsをパソコンと接続(ペアリング)する方法をまとめました。
パソコンと接続(ペアリング)する方法
- Echo BudsをスマホのAlexaアプリに登録(必須)
- Echo Budsのペアリングモード起動
- パソコン側の操作手順
Echo BudsをスマホのAlexaアプリに登録(必須)
- Alexaアプリを起動
- ケースのふたを開け、ケース裏にあるボタンを3秒間押してペアリングモード起動(青色ライト点灯)
- デバイス側にポップアップ通知が表示される
- ポップアップ通知が表示されない場合、「Alexaアプリ」→「その他」→「デバイスの追加」を選択
- 「Amazon Echo」→「Echo Buds(第2世代)」を選択
- 画面表示される手順に従う
手持ちのスマホ「Xaomi Redmi note 11」がペアリングできない時に試した方法をこちらでまとめています。
それでもスマホにAlexaアプリが登録できない場合は、カスタマーセンターに問い合わせてみましょう。
Fireタブレットだと簡単に登録できたので、持っている方はこっちのほうが簡単に登録できます。
Echo Budsのペアリングモード起動
- ケースのふたを開け、ケース裏にあるボタンを3秒間押してペアリングモード起動(青色ライト点灯)
- パソコンの「設定」→「Bluetoothとデバイス」→「デバイスの追加」→「Echo Buds」を選択

ケースのふたを開けケース裏のボタンを3秒間押すとペアリングモードが起動します。

ペアリングモードになると青色のライトが点滅します。
パソコン側の操作手順
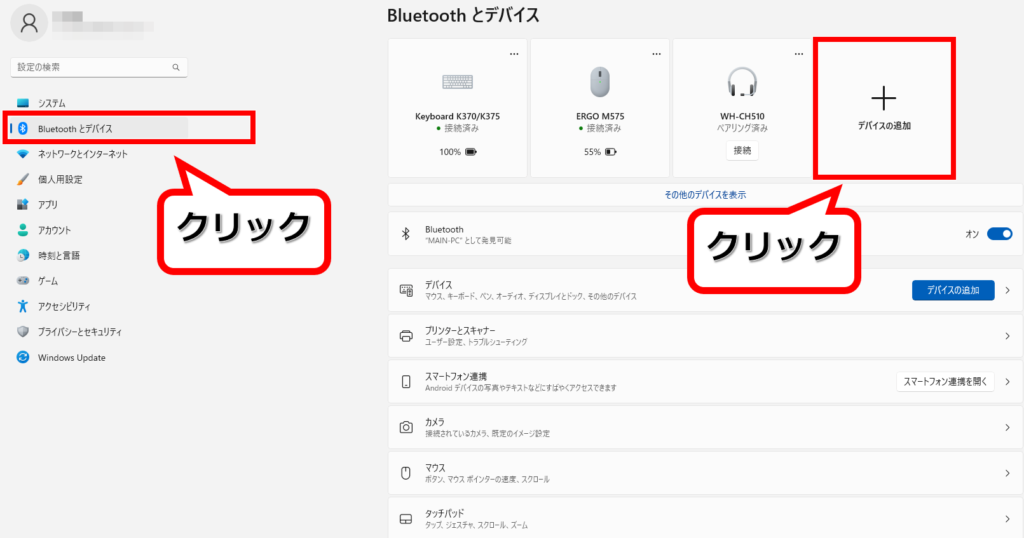
パソコンにある歯車の形をした「設定」→「Bluetoothとデバイス」→「デバイスの追加」をクリック。
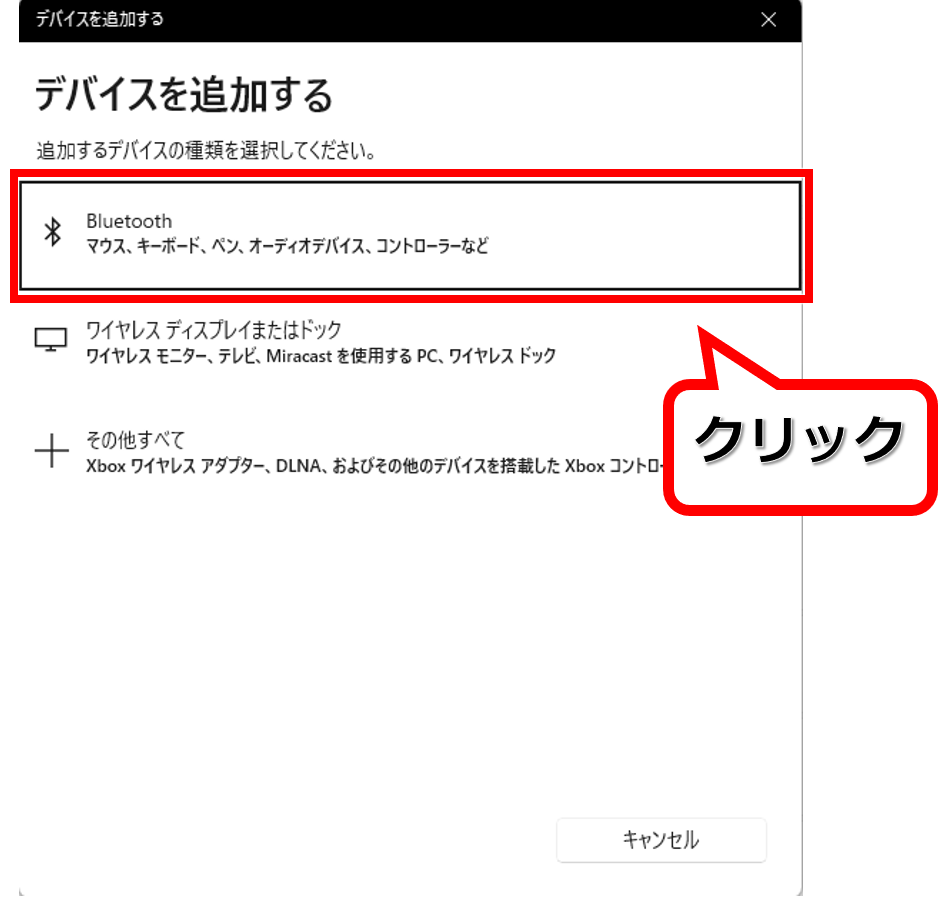
デバイスを追加するの画面がでたら、一番上の「Bluetooth」をクリック。
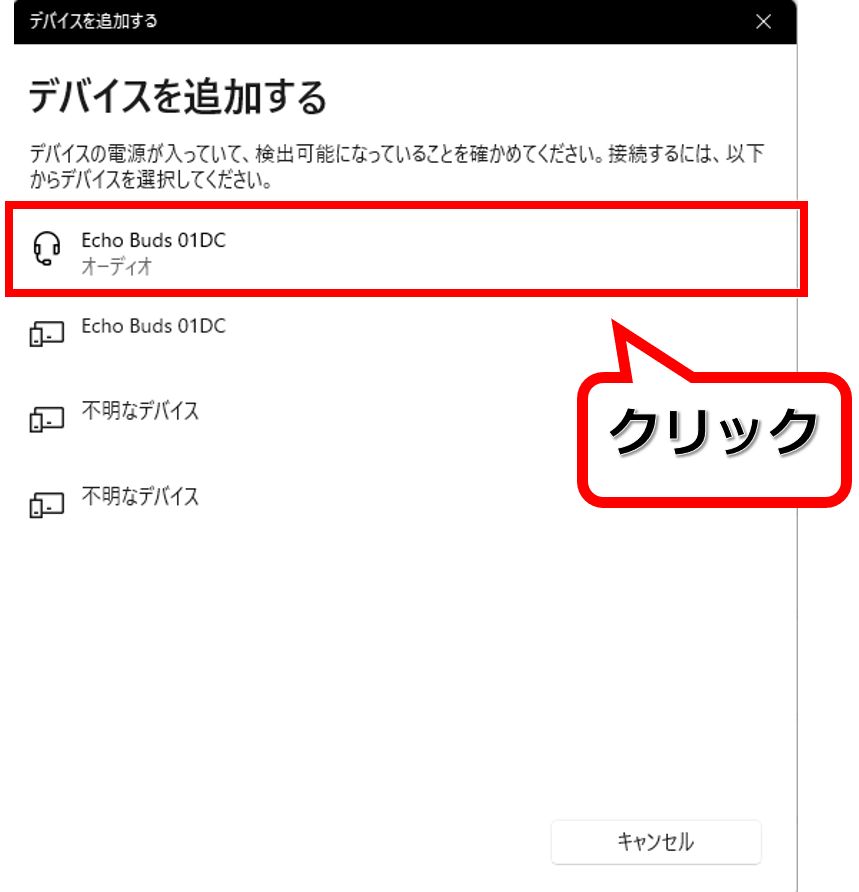
接続可能なデバイスの中に「Echo Buds」の名前が出てきたら、それをクリック。
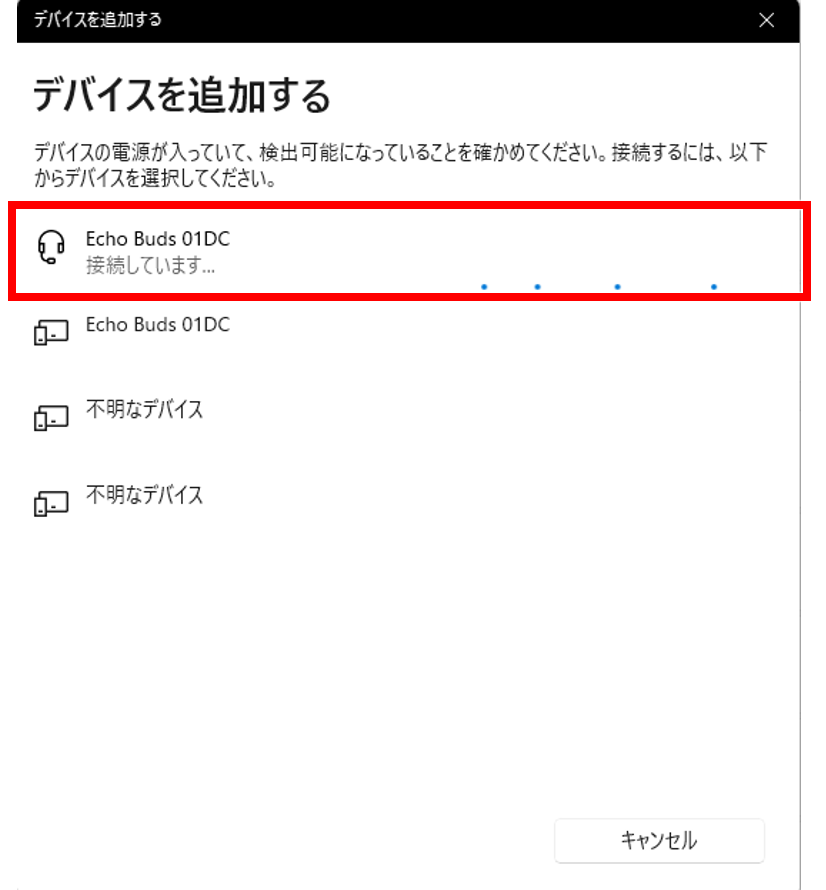
接続しています。
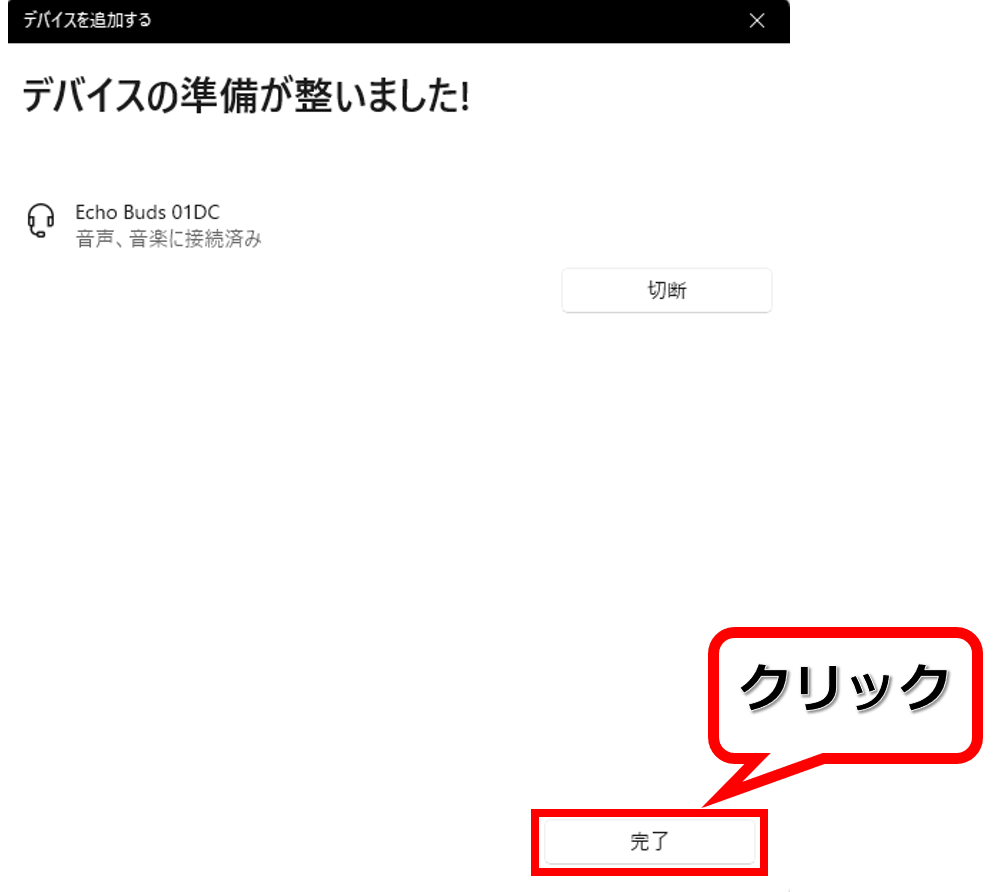
デバイスの準備が整いました!と言う表示がでたら「完了」をクリック。
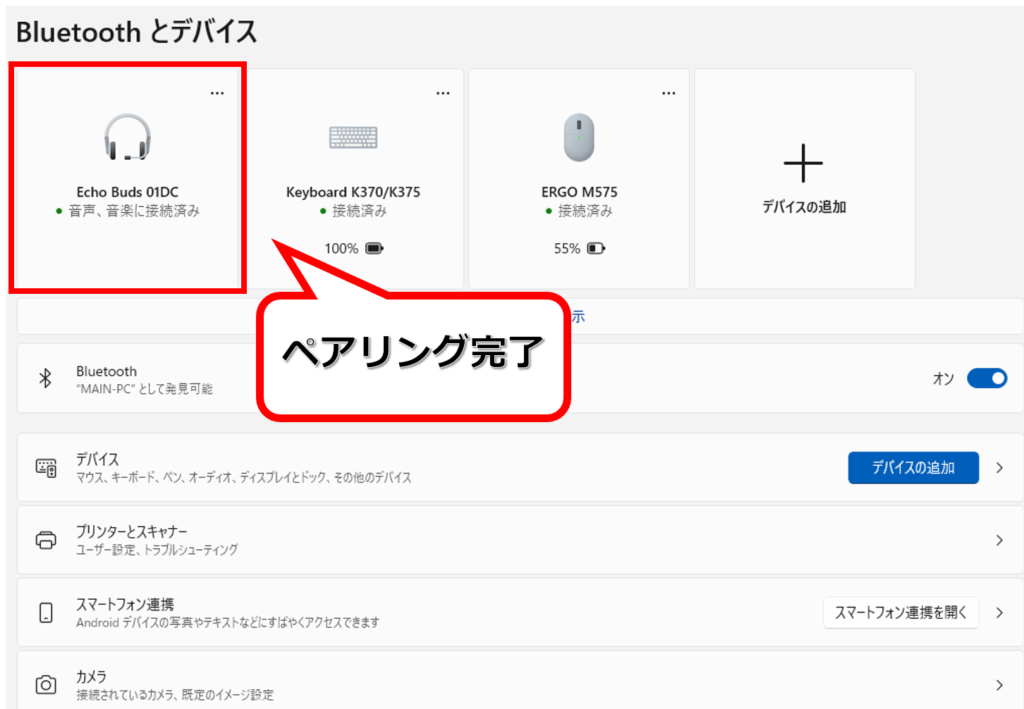
Windowsの「設定」→「Bluetoothとデバイス」の画面を確認します。
「Echo Buds」が音声、音楽に接続済みになっているのでペアリング完了です。
まとめ
Echo Budsは一番初めにAlexaアプリ登録が必須ですが、登録さえ終われば複数の端末とペアリングできるようになります。
今回はパソコンとのペアリングでしたが、タブレットでも基本的な操作は同じなので試してみて下さい。



